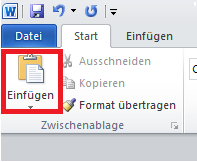Dieses Wiki, das alte(!) Projektwiki (projektwiki.zum.de)
wird demnächst gelöscht.
Bitte sichere Deine Inhalte zeitnah,
wenn Du sie weiter verwenden möchtest.
Gerne kannst Du natürlich weiterarbeiten
im neuen Projektwiki (projekte.zum.de).Microsoft Word: Unterschied zwischen den Versionen
OpitzF (Diskussion | Beiträge) (→Unterschied zwischen Absatz Formatvorlage und Zeichen - Formatvorlage) |
OpitzF (Diskussion | Beiträge) (→Ein Screenshot des gesamten Bildschirmes) |
||
| Zeile 3: | Zeile 3: | ||
== Ein Screenshot des gesamten Bildschirmes == | == Ein Screenshot des gesamten Bildschirmes == | ||
Kann mit der Taste ,,Druck,, erzeugt werden. Dieser wird dann zunächst in der sogenannten Zwischenablage gespeichert und kann über die ,,Einfüge-Schaltfläche,, in Word eingebunden werden. | Kann mit der Taste ,,Druck,, erzeugt werden. Dieser wird dann zunächst in der sogenannten Zwischenablage gespeichert und kann über die ,,Einfüge-Schaltfläche,, in Word eingebunden werden. | ||
| + | |||
| + | [[Datei:Einfüge schaltfläche.png|thumb|Einfüge Schaltfläche|1000px||center|]] | ||
== Snipping-Tools und Alt + Druck Tastenkombination == | == Snipping-Tools und Alt + Druck Tastenkombination == | ||
Version vom 22. April 2016, 08:59 Uhr
Inhaltsverzeichnis |
Bilder und Screenshots in Word Einfügen
Ein Screenshot des gesamten Bildschirmes
Kann mit der Taste ,,Druck,, erzeugt werden. Dieser wird dann zunächst in der sogenannten Zwischenablage gespeichert und kann über die ,,Einfüge-Schaltfläche,, in Word eingebunden werden.
Snipping-Tools und Alt + Druck Tastenkombination
Ebenso kann ein Screenshot mit Hilfe des ,,snipping-Tools``erstellt werden. Hier gibt es weiterhin die Option zum ,,freien Ausschneiden,, ,,rechteckigen Ausschneidens,, und dem ausschneiden eines einzelnen Fensters.
Einzelne Fenster können aber auch mit der Tastenkombination ,,Alt+Druck´´ erstellt werden. Diese werden dann genauso über die Einfüge Schaltfläche eingebunden.
Unterschied zwischen Absatz Formatvorlage und Zeichen - Formatvorlage
Auswählen der Vorlagen unter Formatvorlagen. Danach entstehen mehrere Möglichkeiten der Auswahl des Formates. Wenn die Absatz - Formatvorlage verwendet wird, dann wird immer der komplette Absatz in das Jeweilige Format geändert und die Schrift angepasst, wenn der Cursor in diesem Textfeld liegt.
Wenn die Zeichen - Formatvorlage verwendet wird und der Cursor in dem Wort steht, wird immer nur dieses einzelne hervorgehoben.
Tabellen in Word einfügen
Texttabellen in Word erstellen
Über die Multifunktionsleiste --> Einfügen --> Tabelle und die Anzahl der Felder Wählen, wie groß die Tabelle werden soll.
+ einfache Erstellung (keine Zusatzsoftware möglich) + einfache Strukturierung z.B. von Bilder möglich + Tabelle in Tabelle möglich - es kann keine Formel in die Felder eingepflegt werden
Tabellen aus Excel als Bild einbinden
Es ist zu finden unter der Multifunktionsleiste --> Datei --> Einfügen --> Symbol Grafik ( manchmal ist kein Bild da)
Tabellen als Excel Objekt einfügen
Tabellen aus Excel als Verknüpfung einfügen
Formatvorlagen ändern
Alle Formatvorlagen (auch selbst erstellte) können den eigenen Bedürfnissen angepasst werden. Der Vorteil ist, dass eine zentrale Änderung einer Formatvorlage Auswirkungen auf alle Textelemente im Dokument hat, die mit dieser Formatvorlage formatiert wurden. Man erspart sich somit mühsame Multifunktionsleiste mit dem Rechtsklick an und auf Ändern.