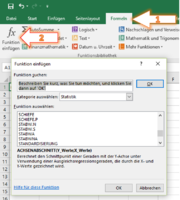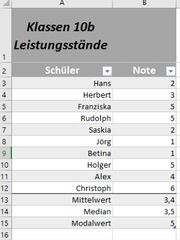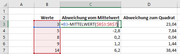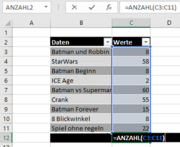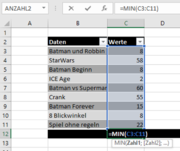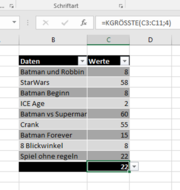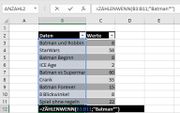Dieses Wiki, das alte(!) Projektwiki (projektwiki.zum.de)
wird demnächst gelöscht.
Bitte sichere Deine Inhalte zeitnah,
wenn Du sie weiter verwenden möchtest.
Gerne kannst Du natürlich weiterarbeiten
im neuen Projektwiki (projekte.zum.de).Statistikfunktionen: Unterschied zwischen den Versionen
(→Abweichung zum Mittelwert und Standartabweichung berechnen) |
|||
| (18 dazwischenliegende Versionen von einem Benutzer werden nicht angezeigt) | |||
| Zeile 1: | Zeile 1: | ||
| − | + | = Was sind Statistische Funktionen = | |
| − | Mit der Statistikfunktion bei Excel ist es möglich, einfach und schnell eine | + | Mit der Statistikfunktion bei Excel ist es möglich, einfach und schnell eine Reihe erfasster Daten zu bewerten und zum Beispiel einen Durchschnitt dieser Werte zu ermitteln ohne selbst rechnen zu müssen. Mit diesen Werten ist es anschließen möglich, vorgegebene Ziele (Werte) zu kontrollieren und gegeben falls in einem Prozess dagegen zu steuern. Häufige Verwendung dieser Funktion ist im Qualitätsmanagement zu finden. |
Beispiel: | Beispiel: | ||
* Stichproben bei einer Produktion in einem Unternehmen | * Stichproben bei einer Produktion in einem Unternehmen | ||
| − | * Noten in | + | * Noten in einer Schulklasse Notendurchschnitt |
* Geburtenrate in Deutschland oder Weltweit | * Geburtenrate in Deutschland oder Weltweit | ||
== Wo findet man die Funktionen == | == Wo findet man die Funktionen == | ||
| − | + | Excel bietet eine Vielzahl an Statistischen Funktionen an. In diesem Menü (siehe Bild) findet man alle Statistische Funktionen die Excel bietet. | |
| − | Excel bietet eine | + | {| |
| − | + | |- | |
| − | + | | [[Datei:Funktionen finden.png|thumb|Wo findet man die Statistischen Funktionen]] | |
| − | + | |} | |
| − | + | ||
| − | + | ||
| − | + | ||
| − | + | ||
| − | + | ||
| − | + | ||
== Beispiele für Statistischen Funktionen == | == Beispiele für Statistischen Funktionen == | ||
| Zeile 29: | Zeile 23: | ||
|- | |- | ||
| Summe der Werte die anschließend durch die Anzahl der Messwerte geteilt wird || | | Summe der Werte die anschließend durch die Anzahl der Messwerte geteilt wird || | ||
| − | * Mittelwert einen ungeraden | + | * Mittelwert einen ungeraden Anzahl von Messwerten: 1,2,3,4,5 = 3 |
| − | * bei | + | * bei einer geraden Anzahl an Messwerten werden die um Mitte liegenden Werte zusammengezählt und durch 2 geteilt: 1,2,3,4,5,6 = (3+4) : 2 = 3,5 |
|| | || | ||
| − | * Die am häufigsten vorkommende Zahl | + | * Die am häufigsten vorkommende Zahl |
| + | * Sie muss nicht immer existieren z.B. 1,2,3,4 gibt es sie nicht | ||
* Im Beispiel kommt die 5 am häufigsten vor | * Im Beispiel kommt die 5 am häufigsten vor | ||
|| | || | ||
| Zeile 48: | Zeile 43: | ||
| | | | ||
''' Abweichung eines Messwertes zum Mittelwert ''' | ''' Abweichung eines Messwertes zum Mittelwert ''' | ||
| − | * Hierbei wird nur die | + | * Hierbei wird nur die Aweichung von einem Messwert zum Mittelwert ermittelt |
| − | || [[Datei:Abweichung berechnen.png|thumb|Berechnen der | + | || [[Datei:Abweichung berechnen.png|thumb|Berechnen der Abweichung von einem Messwert zum Mittelwert]] |
|- | |- | ||
| − | | ''' Standartabweichung ''' | + | | |
| − | Die Standardabweichung stellt dar, wie sehr gegebene Werte von ihrem Mittelwert abweichen. Insofern kann man die | + | ''' Standartabweichung ''' |
| + | * Die Standardabweichung stellt dar, wie sehr gegebene Werte von ihrem Mittelwert abweichen. Insofern kann man die | ||
Standardabweichung bei Excel auch immer im Zusammenhang mit dem Mittelwert sehen, um die Daten besser zu verstehen. Wenn wir beispielsweise eine große Zahl von Messdaten haben, so lässt sich aus ihnen ein Mittelwert errechnen. Wenn nun die Standardabweichung eine große Zahl ist, dann bedeutet das, dass es viele Messwerte über oder unter dem Mittelwert gibt und demnach etwa eine Arbeitsgenauigkeit einer Prüfung bedarf | Standardabweichung bei Excel auch immer im Zusammenhang mit dem Mittelwert sehen, um die Daten besser zu verstehen. Wenn wir beispielsweise eine große Zahl von Messdaten haben, so lässt sich aus ihnen ein Mittelwert errechnen. Wenn nun die Standardabweichung eine große Zahl ist, dann bedeutet das, dass es viele Messwerte über oder unter dem Mittelwert gibt und demnach etwa eine Arbeitsgenauigkeit einer Prüfung bedarf | ||
| + | * [https://www.youtube.com/watch?v=PO38X7INaL8 www.youtube.com Standardabweichung und Mittelwert)] | ||
|| | || | ||
| − | [[Datei:Standartabweichung.png|miniatur|Berechnung der Standartabweichung]] | | + | [[Datei:Standartabweichung.png|miniatur|Berechnung der Standartabweichung]] |
| − | + | |} | |
| − | + | ||
=== ANZAHL und ANZAHL2 === | === ANZAHL und ANZAHL2 === | ||
| − | + | {| class="wikitable" | |
| − | + | |- | |
| − | Diese Funktion ANZAHL geht beim Ermitteln der Anzahl von Elementen sehr direkt vor. Sie Zählt einfach haarklein nach, wie viele Elemente in einem Bereich enthalten sind. VOSICHT!! Nur Zahlen und Datumswerte werden gezählt. Text und leere Zellen werden ignoriert. Bei der Funktion ANZAHL2 werden alle nicht leeren | + | | |
| + | Diese Funktion ANZAHL geht beim Ermitteln der Anzahl von Elementen sehr direkt vor. <br /> | ||
| + | Sie Zählt einfach haarklein nach, wie viele Elemente in einem Bereich enthalten sind. <br /> | ||
| + | VOSICHT!!<br /> | ||
| + | Nur Zahlen und Datumswerte werden gezählt. Text und leere Zellen werden ignoriert.<br /> | ||
| + | Bei der Funktion ANZAHL2 werden alle nicht leeren Zellen gezählt. Das heißt, Zellen mit Textwerten werden hier mitgezählt | ||
| + | || | ||
# Geben Sie eine Liste mit Zahlen ein | # Geben Sie eine Liste mit Zahlen ein | ||
| − | # Klicken Sie auf die | + | # Klicken Sie auf die Zelle die das Ergebnis enthalten soll |
# Geben Sie =Anzahl( oder =Anzahl2( ein. | # Geben Sie =Anzahl( oder =Anzahl2( ein. | ||
# Ziehen Sie mit der Maus über die Zellenwerte die ausgewählt werden sollen | # Ziehen Sie mit der Maus über die Zellenwerte die ausgewählt werden sollen | ||
# Geben Sie eine schließende Klammer ein und Drücken Sie dann Enter | # Geben Sie eine schließende Klammer ein und Drücken Sie dann Enter | ||
| − | [https://www.youtube.com/watch?v=e0UrEr81LPw www.youtube.com (ANZAHL und ANZAHL2)] | + | * Das Ergebnis ist 9 |
| − | + | * [https://www.youtube.com/watch?v=e0UrEr81LPw www.youtube.com (ANZAHL und ANZAHL2)] | |
| − | [[Datei: | + | || |
| − | + | [[Datei:ANZAHL ANZAHL2.png|thumb|Verwendung der Funktion ANZAHL und ANZAHL2]] | |
| − | + | |} | |
| + | === MIN und MAX === | ||
| + | {| class="wikitable" | ||
| + | |- | ||
| + | | Excel stellt zwei Funktionen zur Verfügung, MIN und MAX mit denen Sie die niedrigsten beziehungsweise die höchste Zahl in einem Datenbereich ermitteln können.<br /> | ||
| + | Diese Funktionen sind Peanuts. Sie können bis zu 255 Argumente enthalten, Zellen, Bereiche und/oder Werte.<br /> | ||
| + | Also einfach gesagt, wenn man eine Zahlenreihe hat mit etwa 1000 Zahlenwerte, so ist es möglich mit dieser Funktion einfach den höchsten oder den niedrigsten Wert zu ermitteln.<br /> | ||
| + | Darauf aufbauend funktioniert die Funktion KGRÖSSER und KKLEINER | ||
| + | || | ||
So funktioniert es: | So funktioniert es: | ||
# Geben Sie eine Liste Zahlen ein. | # Geben Sie eine Liste Zahlen ein. | ||
# Klicken Sie auf die Zelle, die das Ergebnis enthalten soll. | # Klicken Sie auf die Zelle, die das Ergebnis enthalten soll. | ||
# Geben Sie =MAX( oder =MIN( ein. | # Geben Sie =MAX( oder =MIN( ein. | ||
| − | # Ziehen Sie mit der Maus über die Zahlenwerte und | + | # Ziehen Sie mit der Maus über die Zahlenwerte und markieren Sie sie. |
# Geben Sie eine schließende runde Klammer ein und Drücken Sie Enter | # Geben Sie eine schließende runde Klammer ein und Drücken Sie Enter | ||
| − | [https://www.youtube.com/watch?v=clMD7GLNUeM www.youtube.com (MAX und MIN)] | + | * Das Ergebnis lautet 60 |
| + | * [https://www.youtube.com/watch?v=clMD7GLNUeM www.youtube.com (MAX und MIN)] | ||
| + | || | ||
| + | [[Datei:MIN & MAX.png|thumb|Verwendung der Funktion MIN und MAX]] | ||
| + | |} | ||
| + | |||
=== KGRÖSSTE und KKLEINSTE === | === KGRÖSSTE und KKLEINSTE === | ||
| − | + | {| class="wikitable" | |
| − | + | |- | |
| − | Mit dieser Funktion können Sie sich anzeigen lassen, der sich an der gewünschten Position in der Liste befindet, zum Beispiel 2., der 29., der vorletzten oder der zehntletzten in der Liste. KGRÖSSTE zählt von oben nach unten und KKLEINSTE zählt von unten nach oben | + | | Mit dieser Funktion können Sie sich anzeigen lassen,<br /> |
| − | + | der sich an der gewünschten Position in der Liste<br /> | |
| − | + | befindet, zum Beispiel 2., der 29., der vorletzten <br /> | |
| + | oder der zehntletzten in der Liste.<br /> | ||
| + | KGRÖSSTE zählt von oben nach unten und <br /> | ||
| + | KKLEINSTE zählt von unten nach oben. | ||
| + | * Werden zum Beispiel Mitarbeiter gesucht <br /> | ||
| + | die mit den 5 meisten Umsätzen oder die mit den 5 wenigsten Umsätze <br /> | ||
| + | wird es mit dieser Funktion ganz einfach. | ||
| + | || | ||
So funktioniert es: | So funktioniert es: | ||
# Geben Sie eine Liste mit Zahlen ein. | # Geben Sie eine Liste mit Zahlen ein. | ||
| Zeile 93: | Zeile 115: | ||
# Geben Sie =KGRÖSSTE( oder =KKLEINSTE( ein. | # Geben Sie =KGRÖSSTE( oder =KKLEINSTE( ein. | ||
# Ziehen Sie mit der Maus über die Zahlenwerte und markieren Sie sie. | # Ziehen Sie mit der Maus über die Zahlenwerte und markieren Sie sie. | ||
| − | # Geben Sie ein | + | # Geben Sie ein Semikolon ein |
# Geben Sie die Position ein, deren Wert ausgegeben werden soll. | # Geben Sie die Position ein, deren Wert ausgegeben werden soll. | ||
# Geben Sie eine schließende Klammer ein und bestätigen Sie mit Enter. | # Geben Sie eine schließende Klammer ein und bestätigen Sie mit Enter. | ||
| − | [https://www.youtube.com/watch?v=gzD2Uw3W28s www.youtube.com KKLEINSTE-KGRÖßTE] | + | * [https://www.youtube.com/watch?v=gzD2Uw3W28s www.youtube.com KKLEINSTE-KGRÖßTE] |
| + | || | ||
| + | [[Datei:KKLEINSTE UND KGRÖSSTER.png|thumb|Anwendungsbeispiel von KKLEINSTE und KGRÖSSTER]] | ||
| + | |} | ||
=== ZÄHLENWENN === | === ZÄHLENWENN === | ||
| − | + | {| class="wikitable" | |
| − | + | |- | |
| − | Die Funktion ZÄHLENWENN wird verwendet, wenn sie ermitteln wollen, wie viele Elemente heraus kommen, wenn eine ganz bestimmte Bedingung erfüllt ist. | + | | |
| + | Die Funktion ZÄHLENWENN wird verwendet, wenn sie ermitteln wollen, | ||
| + | wie viele Elemente heraus kommen, wenn eine ganz bestimmte Bedingung erfüllt ist. | ||
Sie benötigt zwei Argumente: | Sie benötigt zwei Argumente: | ||
| Zeile 107: | Zeile 134: | ||
* die Bedingung, die erfüllt werden muss, um gezählt zu werden | * die Bedingung, die erfüllt werden muss, um gezählt zu werden | ||
| − | Sie können mit dieser Funktion auch Beispielsweise nach Texten suchen | + | Sie können mit dieser Funktion auch Beispielsweise nach Texten suchen z.B. Filme in einer Filmliste. |
| + | Hat man eine Liste mit Filmen und sucht etwa nach "Batman" so gibt man die Formel die im Beispiel beschrieben ist ein. | ||
| + | Anschließen sucht Excel alle Filme heraus die mit Batman beginnen. | ||
| + | Es gibt eine Vielzahl an Möglichkeiten nach welchen Kriterien gesucht werden kann. | ||
| + | || | ||
Beispiele: | Beispiele: | ||
| + | '''=ZÄHLENWENN(B5:B355;"Batman*")''' | ||
* Filmtitel | * Filmtitel | ||
* Datum | * Datum | ||
| Zeile 114: | Zeile 146: | ||
Die Vorgehensweise ist immer die selbe. | Die Vorgehensweise ist immer die selbe. | ||
[https://www.youtube.com/watch?v=r0ULU-5MDwQ www.youtube.com (ZÄHLENWENN] | [https://www.youtube.com/watch?v=r0ULU-5MDwQ www.youtube.com (ZÄHLENWENN] | ||
| + | || | ||
| + | [[Datei:ZÄHLENWENN.jpg|thumb|Verwendung von ZÄHLENWENN]] | ||
| + | |} | ||
| − | === | + | ===Grafische Darstellung=== |
Die ausgewerteten Daten kann man anschließend Grafisch darstellen. Genauere Informationen finden sie unter | Die ausgewerteten Daten kann man anschließend Grafisch darstellen. Genauere Informationen finden sie unter | ||
[[Diagramme erstellen, Diagrammtypen (Grimmig)]] | [[Diagramme erstellen, Diagrammtypen (Grimmig)]] | ||
Aktuelle Version vom 24. April 2016, 17:41 Uhr
Inhaltsverzeichnis |
Was sind Statistische Funktionen
Mit der Statistikfunktion bei Excel ist es möglich, einfach und schnell eine Reihe erfasster Daten zu bewerten und zum Beispiel einen Durchschnitt dieser Werte zu ermitteln ohne selbst rechnen zu müssen. Mit diesen Werten ist es anschließen möglich, vorgegebene Ziele (Werte) zu kontrollieren und gegeben falls in einem Prozess dagegen zu steuern. Häufige Verwendung dieser Funktion ist im Qualitätsmanagement zu finden.
Beispiel:
- Stichproben bei einer Produktion in einem Unternehmen
- Noten in einer Schulklasse Notendurchschnitt
- Geburtenrate in Deutschland oder Weltweit
Wo findet man die Funktionen
Excel bietet eine Vielzahl an Statistischen Funktionen an. In diesem Menü (siehe Bild) findet man alle Statistische Funktionen die Excel bietet.
Beispiele für Statistischen Funktionen
Den Mittelwert berechnen
| Mittelwert | Median | Modalwert | Beispiel |
|---|---|---|---|
| Summe der Werte die anschließend durch die Anzahl der Messwerte geteilt wird |
|
|
|
|
Eingabe der Funktion: =MITTELWERT(gewünschte Zellen markieren) mit Enter bestätigen. || |
Eingabe der Funktion: =Median(gewünschte Zellen markieren) mit Enter bestätigen |
Eingabe der Funktion: =MODUS. EINF(gewünschte Zellen makieren) mit Enter bestätigen |
Abweichung zum Mittelwert und Standartabweichung berechnen
|
Abweichung eines Messwertes zum Mittelwert
|
|
|
Standartabweichung
Standardabweichung bei Excel auch immer im Zusammenhang mit dem Mittelwert sehen, um die Daten besser zu verstehen. Wenn wir beispielsweise eine große Zahl von Messdaten haben, so lässt sich aus ihnen ein Mittelwert errechnen. Wenn nun die Standardabweichung eine große Zahl ist, dann bedeutet das, dass es viele Messwerte über oder unter dem Mittelwert gibt und demnach etwa eine Arbeitsgenauigkeit einer Prüfung bedarf |
ANZAHL und ANZAHL2
|
Diese Funktion ANZAHL geht beim Ermitteln der Anzahl von Elementen sehr direkt vor. |
|
MIN und MAX
| Excel stellt zwei Funktionen zur Verfügung, MIN und MAX mit denen Sie die niedrigsten beziehungsweise die höchste Zahl in einem Datenbereich ermitteln können. Diese Funktionen sind Peanuts. Sie können bis zu 255 Argumente enthalten, Zellen, Bereiche und/oder Werte. |
So funktioniert es:
|
KGRÖSSTE und KKLEINSTE
| Mit dieser Funktion können Sie sich anzeigen lassen, der sich an der gewünschten Position in der Liste
die mit den 5 meisten Umsätzen oder die mit den 5 wenigsten Umsätze |
So funktioniert es:
|
ZÄHLENWENN
|
Die Funktion ZÄHLENWENN wird verwendet, wenn sie ermitteln wollen, wie viele Elemente heraus kommen, wenn eine ganz bestimmte Bedingung erfüllt ist. Sie benötigt zwei Argumente:
Sie können mit dieser Funktion auch Beispielsweise nach Texten suchen z.B. Filme in einer Filmliste. Hat man eine Liste mit Filmen und sucht etwa nach "Batman" so gibt man die Formel die im Beispiel beschrieben ist ein. Anschließen sucht Excel alle Filme heraus die mit Batman beginnen. Es gibt eine Vielzahl an Möglichkeiten nach welchen Kriterien gesucht werden kann. |
Beispiele: =ZÄHLENWENN(B5:B355;"Batman*")
Die Vorgehensweise ist immer die selbe. www.youtube.com (ZÄHLENWENN |
Grafische Darstellung
Die ausgewerteten Daten kann man anschließend Grafisch darstellen. Genauere Informationen finden sie unter Diagramme erstellen, Diagrammtypen (Grimmig)
Quellen
- Excel Formeln und Funktionen für Dummies (Auflage 2)
- Excel 2013 für Dummies
- www.youtube.com Standardabweichung und Mittelwert)
- www.youtube.com (ANZAHL und ANZAHL2)
- www.youtube.com (MAX und MIN)
- www.youtube.com KKLEINSTE-KGRÖßTE
- www.youtube.com (ZÄHLENWENN