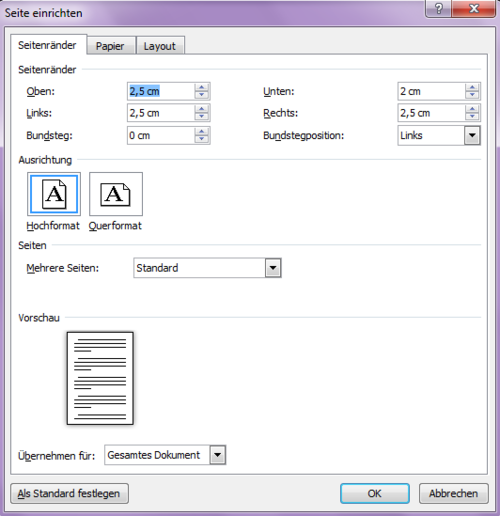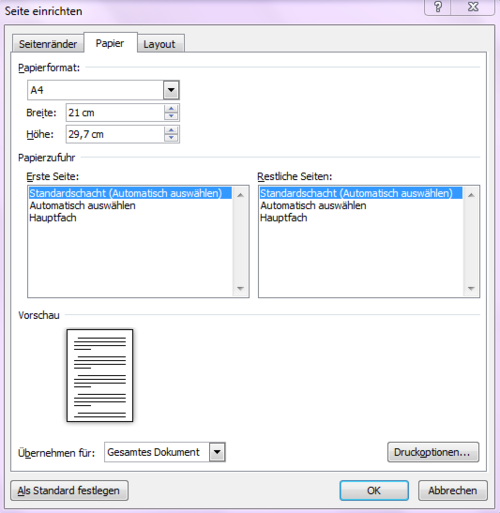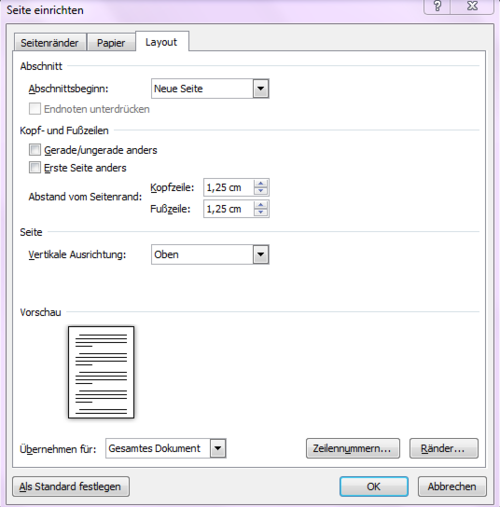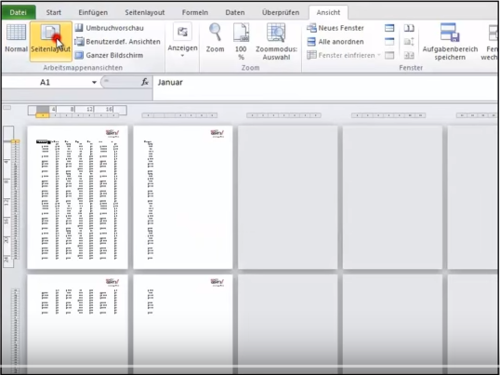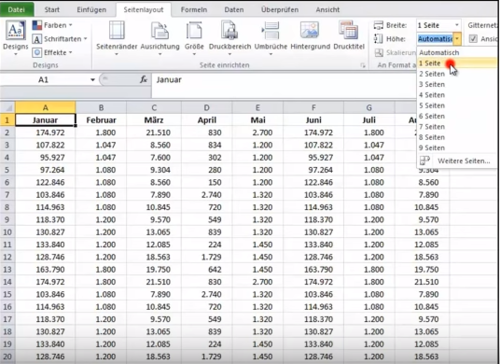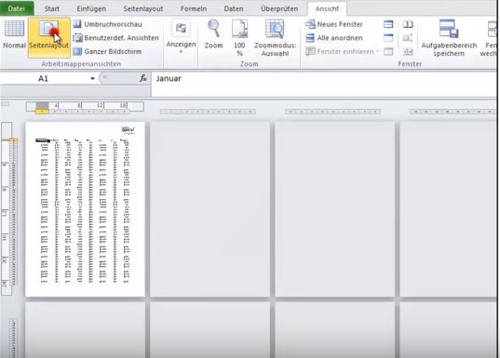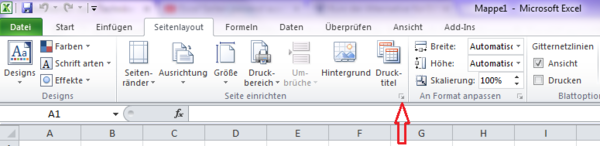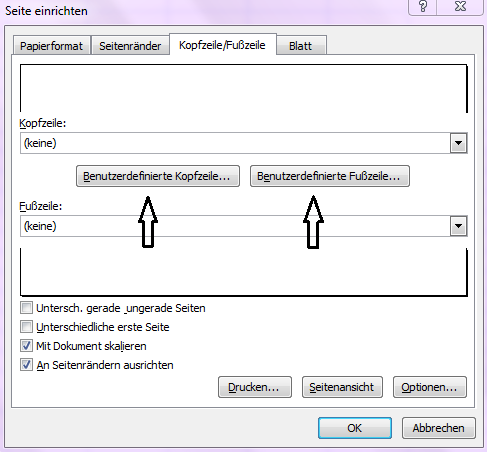Dieses Wiki, das alte(!) Projektwiki (projektwiki.zum.de)
wird demnächst gelöscht.
Bitte sichere Deine Inhalte zeitnah,
wenn Du sie weiter verwenden möchtest.
Gerne kannst Du natürlich weiterarbeiten
im neuen Projektwiki (projekte.zum.de).Layout: Unterschied zwischen den Versionen
MVogel (Diskussion | Beiträge) |
MVogel (Diskussion | Beiträge) |
||
| (11 dazwischenliegende Versionen von einem Benutzer werden nicht angezeigt) | |||
| Zeile 11: | Zeile 11: | ||
Mit dem Seitenrand wird der Satzspiegel für das gesamte Dokument bzw. für einen Abschnitt des Dokuments festgelegt. | Mit dem Seitenrand wird der Satzspiegel für das gesamte Dokument bzw. für einen Abschnitt des Dokuments festgelegt. | ||
| − | [[Datei:Seite einrichten2.PNG|center| | + | [[Datei:Seite einrichten2.PNG|center|500px|Seite einrichten Bild]] |
Die Seitenränder werden in Zentimeter im Dialog „Seite einrichten“ festgelegt. | Die Seitenränder werden in Zentimeter im Dialog „Seite einrichten“ festgelegt. | ||
| Zeile 49: | Zeile 49: | ||
Im Reiter „Papier“ wird das Papierformat für das Dokument festgelegt. | Im Reiter „Papier“ wird das Papierformat für das Dokument festgelegt. | ||
| − | [[Datei:Papier.PNG|center| | + | [[Datei:Papier.PNG|center|500px|Reiter Papier]] |
==== Papierformat ==== | ==== Papierformat ==== | ||
| Zeile 66: | Zeile 66: | ||
Im Reiter „Layout“ sind eine ganze Reihe von Einstellungsmöglichkeiten für das Dokument bzw. den gewünschten Abschnitt zusammen gefasst. | Im Reiter „Layout“ sind eine ganze Reihe von Einstellungsmöglichkeiten für das Dokument bzw. den gewünschten Abschnitt zusammen gefasst. | ||
| − | [[Datei:Layout.PNG|center| | + | [[Datei:Layout.PNG|center|500px|Reiter Layout]] |
==== Abschnitt ==== | ==== Abschnitt ==== | ||
| Zeile 98: | Zeile 98: | ||
Die Ansicht „Umbruchvorschau“ dient dem Erkennen und Platzieren von Seitenumbrüchen. Ihr Gebrauch ist besonders bei umfangreichen Tabellen eine wirkliche Notwendigkeit. Die Umbrüche werden mit gedrückter linker Maustaste verschoben und später, in der Normalansicht, als gestrichelte Linie angezeigt. | Die Ansicht „Umbruchvorschau“ dient dem Erkennen und Platzieren von Seitenumbrüchen. Ihr Gebrauch ist besonders bei umfangreichen Tabellen eine wirkliche Notwendigkeit. Die Umbrüche werden mit gedrückter linker Maustaste verschoben und später, in der Normalansicht, als gestrichelte Linie angezeigt. | ||
| − | Um eine Tabelle druckfertig zu machen ruft man am besten in dem Register "Ansicht" das Seitenlayout auf. Dort erkennt man, dass wenn die Tabelle zu groß ist, diese nicht auf eine Seite passt sondern auf mehrere Seiten verteilt. | + | Um eine Tabelle druckfertig zu machen ruft man am besten in dem Register "Ansicht" das "Seitenlayout" auf. Dort erkennt man, dass wenn die Tabelle zu groß ist, diese nicht auf eine Seite passt sondern auf mehrere Seiten verteilt. |
| + | [[Datei:Seitenlayout.PNG|center|500px|öffnen von Seitenlayout]] | ||
| − | Mit wenigen Klicks, kann dieses Problem gelöst werden. | + | -->Mit wenigen Klicks, kann dieses Problem gelöst werden. |
| − | |||
| − | Rufen Sie im Register das Seitenlayout auf. | + | === <u>Lösung:</u> === |
| − | Stellen Sie bei ''Breite'' und ''Höhe'' von "automatisch" auf "1 Seite" um | + | |
| + | * Rufen Sie im Register das "Seitenlayout" auf. | ||
| + | * Stellen Sie bei ''Breite'' und ''Höhe'' von "automatisch" auf "1 Seite" um. | ||
| + | |||
| + | [[Datei:Seitenlayout 2.PNG|center|500px|zweiter schritt]] | ||
| + | |||
| + | * Der Kontrollblick in die "Seitenlayoutansicht" zeigt das Ergebniss. | ||
| + | * Excel hat die Skalierung gemäß Ihrer Vorgabe auf "1 Seite breit" und "1 Seite hoch" geändert. | ||
| + | |||
| + | [[Datei:Kontrollansicht.PNG|center|500px|Änderung anzeigen]] | ||
| + | |||
| + | |||
| + | |||
| + | |||
| + | == Kopf- und Fußzeile editieren == | ||
| + | Um Kopf.- und Fußzeile in ein Exceldokument einfügen zu können muss man zuerst das Register "Seitenlayout" aufrufen. | ||
| + | Danach auf den, wie in der Abbildung gezeigten Pfeil in der rechten unteren Ecke. | ||
| + | |||
| + | [[Datei:Kopf und Fußzeile 1.PNG|center|600px|Kopf und Fußzeile einfügen]] | ||
| + | |||
| + | Nach dem anklicken öffnet sich ein neues Fenster "Seite einrichten". | ||
| + | In diesem neuen Fenster wählt man die Option "Kopf.-und Fußzeile" aus. | ||
| + | |||
| + | [[Datei:Seite einrichten (Kopf....PNG|center|500px|Seite einrichten]] | ||
| + | |||
| + | Dann wählt man je nach Bedarf die Buttons "Benutzerdefinierte Kopfzeile" und/ oder "Benutzerdefinierte Fußzeile" aus und hat die Möglichkeit die Abschnitte links, mittig oder rechts zu füllen. | ||
| + | Um den Vorgang zu bestätigen drückt man auf den Button "OK" und somit hat man den gewünschten Befehl übernommen. | ||
| + | |||
| + | == Quellen == | ||
| + | * https://www.youtube.com/watch?v=_fVCeAfZZtA | ||
| + | * https://www.youtube.com/watch?v=OV3yntGiMN8 | ||
| + | * http://www.excel-helfer.de/excel-seitenumbruch-festlegen.html | ||
| + | * https://support.office.com/de-de/article/Kopf-und-Fu%C3%9Fzeilen-auf-einem-Arbeitsblatt-cae2a88c-64a7-42ab-96a4-28d2fc16ad31 | ||
Aktuelle Version vom 11. Mai 2016, 14:37 Uhr
Inhaltsverzeichnis[Verbergen] |
Seitenlayout
Als Layout, bezeichnet man das detaillierte Sichtbarmachen eines gedanklichen Bildes im Sinne eines tatsächlichen Entwurfs, meist dem einer Drucksache.
Das Seitenlayout eines Word-Dokuments oder einzelner Abschnitte eines Dokuments wird über Seitenlayout > Seite einrichten festgelegt. Im Dialog „Seite einrichten“ stehen drei Optionen (Reiter) zur Verfügung:
- Seitenränder
- Papier
- Layout
Seitenränder
Mit dem Seitenrand wird der Satzspiegel für das gesamte Dokument bzw. für einen Abschnitt des Dokuments festgelegt.
Die Seitenränder werden in Zentimeter im Dialog „Seite einrichten“ festgelegt. Wenn unter „Mehrere Seiten“ die Option „Gegenüberliegende Seiten“ ausgewählt ist, dann verwandelt sich der linke bzw. rechte Seitenrand in einen inneren und einen äußeren Seitenrand. Der „Bundsteg“ ist ein zusätzlicher Rand, mit dem Platz für eine eventuelle Bindung geschaffen werden kann. Um Verwirrungen zu vermeiden, kann man aber auch diesen zusätzlichen (inneren) Rand zum normalen (inneren) Seitenrand addieren.
Ausrichtung
Im Bereich „Ausrichtung“ wird festgelegt, ob ein Hoch- oder Querformat verwendet werden soll.
Seiten
Im Bereich „Seiten“ kann man im Dropdownfeld „Mehrere Seiten“ festlegen, wie sich ein mehrseitiges Dokument verhalten soll:
- „Standard“
In dieser Grundeinstellung wird jede Seite gleich behandelt, es gibt beispielsweise linke und rechte Seitenränder.
- „Gegenüberliegende Seiten“
Diese Einstellung wird verwendet, wenn das Dokument beidseitig bedruckt wird. Das Papierformat bleibt unverändert, anstatt linker/rechter Seitenränder gibt es nun innere/äußere Seitenränder.
- „2 Seiten pro Blatt“
Das Papierformat bleibt unverändert, aber auf jedem Blatt Papier werden zwei Dokumentseiten gedruckt. Für das Papierformat DIN A4 hat dies folgende Konsequenzen:
Querformat: Es werden zwei DIN A5 große Dokumentseiten im Hochformat nebeneinander auf ein Blatt gedruckt.
Hochformat: Es werden zwei DIN A5 große Dokumentseiten im Querformat untereinander auf ein Blatt gedruckt.
- „Buch“
Das Papierformat bleibt unverändert, aber auf jedem Blatt Papier werden zwei Dokumentseiten gedruckt. Die Anordnung der Dokumentseiten wird so angepasst, dass auf einem Duplexdrucker ein Buch bzw. eine Broschüre gedruckt werden kann.
Vorschau
Im Bereich „Vorschau“ kann man im Dropdownfeld „Übernehmen für“ festlegen, ob die Einstellungen für das gesamte Dokument oder den aktuellen Abschnitt, in dem der Cursor steht, übernommen werden sollen.
Mit der Option „Dokument ab hier“ wird an der aktuellen Cursor-Position ein neuer Abschnitt (Abschnittswechsel nächste Seite) eingefügt.
Papier
Im Reiter „Papier“ wird das Papierformat für das Dokument festgelegt.
Papierformat
Im Dropdownfeld „Papierformat“ werden alle, vom Druckertreiber unterstützten Papierformate aufgelistet. Man kann jedoch auch ein eigenes Papierformat festlegen.
Vorschau
Im Bereich „Vorschau“ kann man im Dropdownfeld „Übernehmen für“ festlegen, ob die Einstellungen für das gesamte Dokument oder den aktuellen Abschnitt, in dem der Cursor steht, übernommen werden sollen.
Mit der Option „Dokument ab hier“ wird an der aktuellen Cursor-Position ein neuer Abschnitt (Abschnittswechsel nächste Seite) eingefügt.
Layout
Im Reiter „Layout“ sind eine ganze Reihe von Einstellungsmöglichkeiten für das Dokument bzw. den gewünschten Abschnitt zusammen gefasst.
Abschnitt
Im Bereich „Abschnitt“ kann man in der Dropdownliste den „Abschnittsbeginn“ eines vorhandenen Abschnitts einstellen bzw. ändern.
Kopf- und Fußzeilen
Im Bereich „Kopf- und Fußzeilen“ wird das Verhalten für Kopf- und Fußzeilen sowie der Abstand der Kopf- bzw. Fußzeile zum Seitenrand festgelegt. Dieser Abstand sollte immer kleiner gewählt werden als der normale obere und untere Seitenrand, ansonsten verschiebt die Kopf- oder Fußzeile den Satzspiegel. Der eingestellte Seitenrand passt dann nicht mehr zum tatsächlichen Seitenrand.
Seiten
Im Bereich „Seiten“ kann man im Dropdownfeld „Vertikale Ausrichtung “ festlegen, wie sich der Text auf einer Seite verhalten soll. Im Normalfall fängt Text auf einer Seite immer „Oben“ an. Für Titelseiten, Zwischenseiten bzw. Trennblätter mit wenig Inhalt, kann man auch festlegen, das der Text aus der Seitenmitte nach oben und unten wächst. In diesem Fall ist die Option „Zentriert“ zu wählen.
Vorschau
Im Bereich „Vorschau“ kann man im Dropdownfeld „Übernehmen für“ festlegen, ob die Einstellungen für das gesamte Dokument oder den aktuellen Abschnitt, in dem der Cursor steht, übernommen werden sollen.
Zeilennummern
Über den Button Zeilennummern kann man Zeilennummern im Dokument bzw. Abschnitt definieren. Zeilennummern werden außerhalb des Satzspiegels neben die Zeilen gedruckt.
Ränder
Über den Button Ränder kann man einen Rand für gesamte Seiten im Dokument bzw. Abschnitt definieren. Die Einstellungsmöglichkeiten entsprechen dem Dialog „Rahmen und Schattierung“.
Umbruchvorschau
Die Ansicht „Umbruchvorschau“ dient dem Erkennen und Platzieren von Seitenumbrüchen. Ihr Gebrauch ist besonders bei umfangreichen Tabellen eine wirkliche Notwendigkeit. Die Umbrüche werden mit gedrückter linker Maustaste verschoben und später, in der Normalansicht, als gestrichelte Linie angezeigt.
Um eine Tabelle druckfertig zu machen ruft man am besten in dem Register "Ansicht" das "Seitenlayout" auf. Dort erkennt man, dass wenn die Tabelle zu groß ist, diese nicht auf eine Seite passt sondern auf mehrere Seiten verteilt.
-->Mit wenigen Klicks, kann dieses Problem gelöst werden.
Lösung:
- Rufen Sie im Register das "Seitenlayout" auf.
- Stellen Sie bei Breite und Höhe von "automatisch" auf "1 Seite" um.
- Der Kontrollblick in die "Seitenlayoutansicht" zeigt das Ergebniss.
- Excel hat die Skalierung gemäß Ihrer Vorgabe auf "1 Seite breit" und "1 Seite hoch" geändert.
Kopf- und Fußzeile editieren
Um Kopf.- und Fußzeile in ein Exceldokument einfügen zu können muss man zuerst das Register "Seitenlayout" aufrufen. Danach auf den, wie in der Abbildung gezeigten Pfeil in der rechten unteren Ecke.
Nach dem anklicken öffnet sich ein neues Fenster "Seite einrichten". In diesem neuen Fenster wählt man die Option "Kopf.-und Fußzeile" aus.
Dann wählt man je nach Bedarf die Buttons "Benutzerdefinierte Kopfzeile" und/ oder "Benutzerdefinierte Fußzeile" aus und hat die Möglichkeit die Abschnitte links, mittig oder rechts zu füllen. Um den Vorgang zu bestätigen drückt man auf den Button "OK" und somit hat man den gewünschten Befehl übernommen.