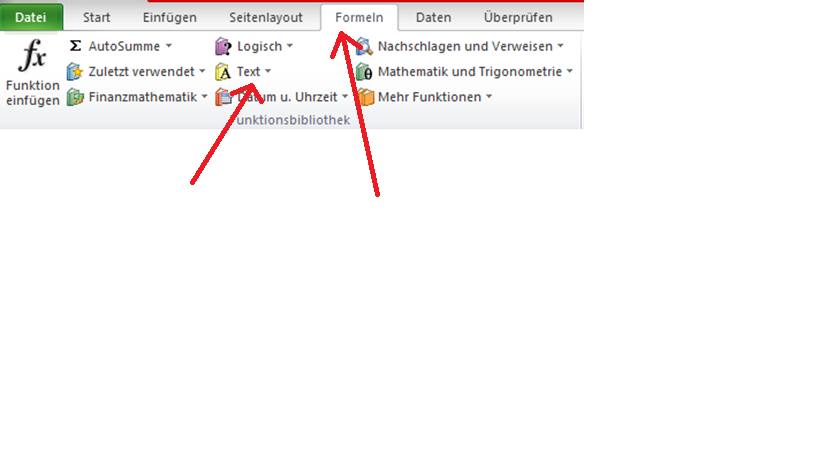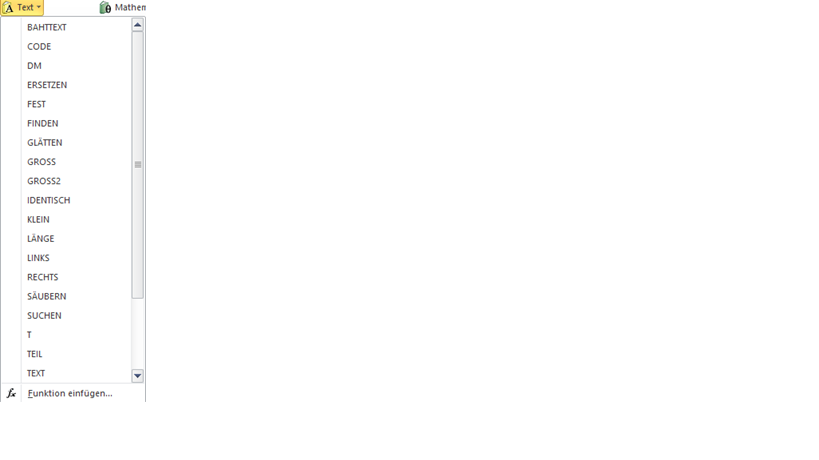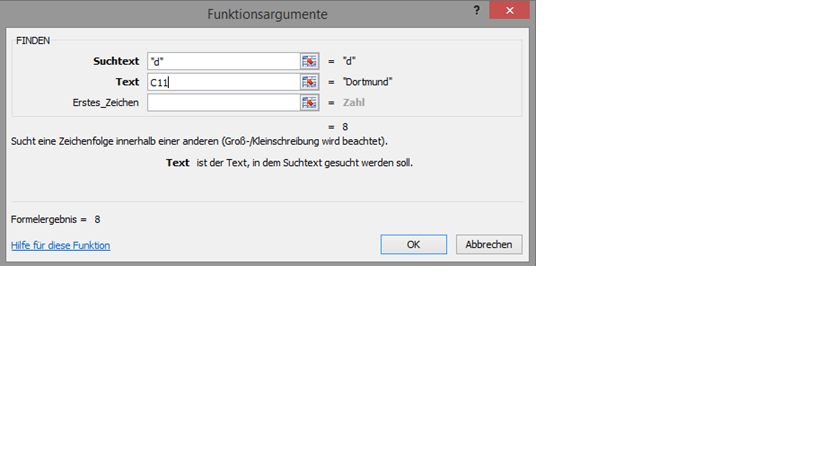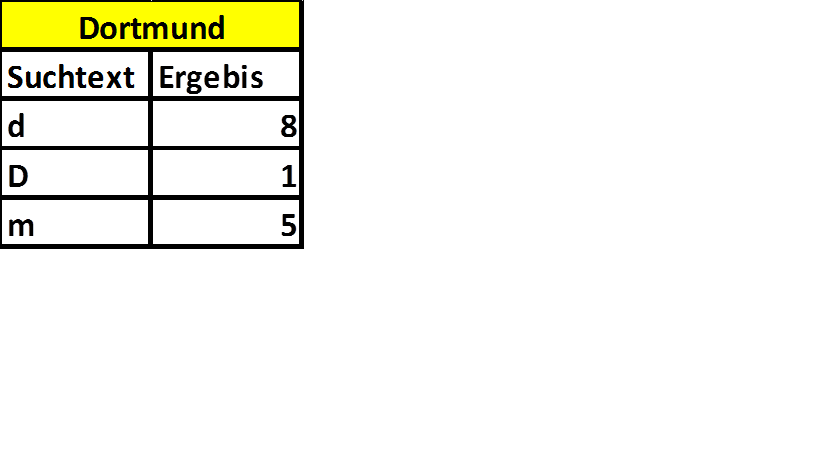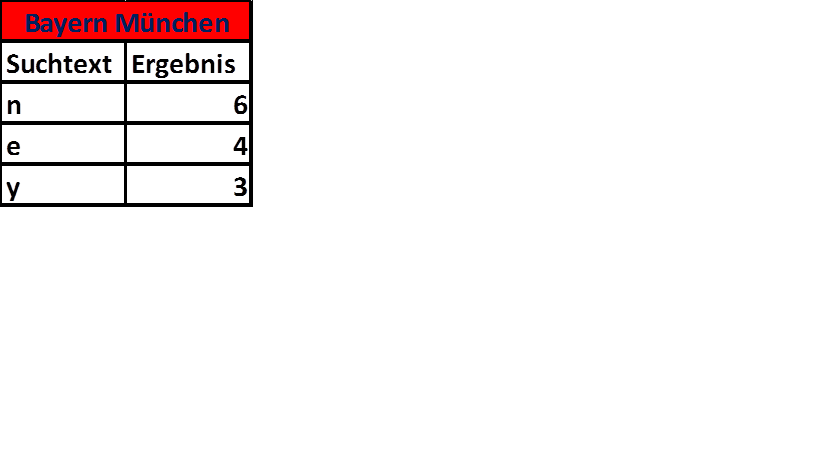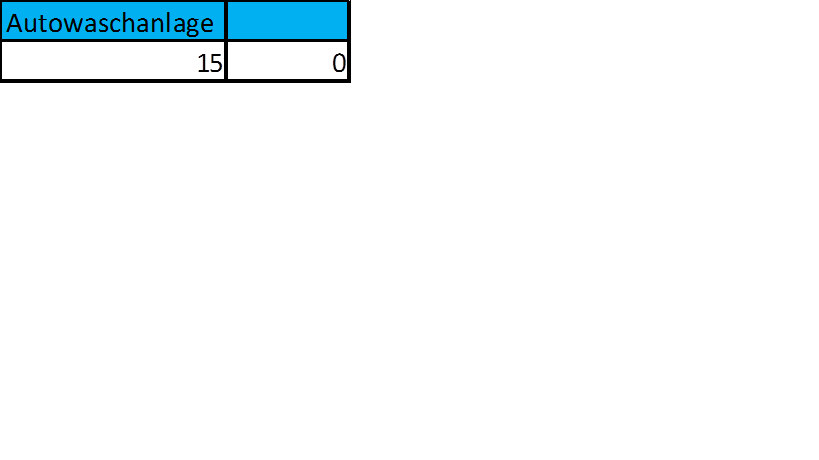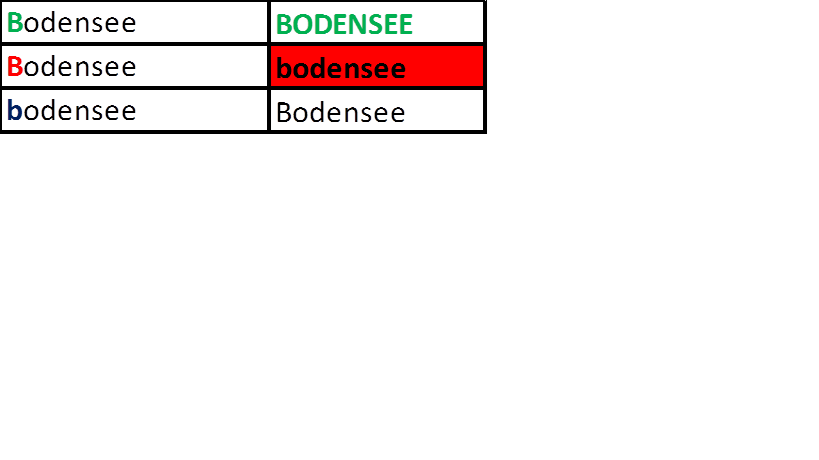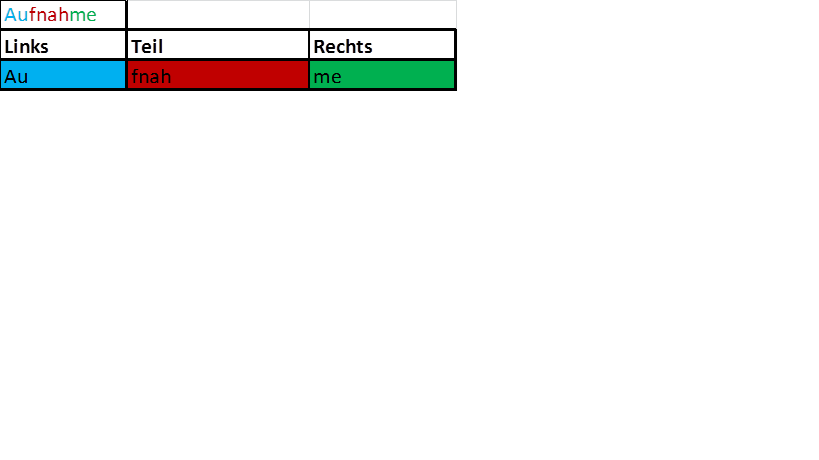Dieses Wiki, das alte(!) Projektwiki (projektwiki.zum.de)
wird demnächst gelöscht.
Bitte sichere Deine Inhalte zeitnah,
wenn Du sie weiter verwenden möchtest.
Gerne kannst Du natürlich weiterarbeiten
im neuen Projektwiki (projekte.zum.de).Textfunktionen: Unterschied zwischen den Versionen
Fariad (Diskussion | Beiträge) |
Fariad (Diskussion | Beiträge) |
||
| (5 dazwischenliegende Versionen von einem Benutzer werden nicht angezeigt) | |||
| Zeile 41: | Zeile 41: | ||
| − | [[Datei:Bild23.png| | + | [[Datei:Bild23.png||bild23.png]] |
| Zeile 49: | Zeile 49: | ||
'''Beispiel 2: | '''Beispiel 2: | ||
| − | |||
| − | [[Datei:Bild24.png| | + | [[Datei:Bild24.png||bild24.png]] |
| + | |||
| Zeile 59: | Zeile 59: | ||
| − | [[Datei:Bild25.png| | + | [[Datei:Bild25.png||bild25.png]] |
| Zeile 71: | Zeile 71: | ||
''' | ''' | ||
| − | [[Datei:Bild26.png| | + | [[Datei:Bild26.png||bild26.png]] |
| Zeile 86: | Zeile 86: | ||
| − | [[Datei:Bild27.png| | + | [[Datei:Bild27.png||bild27.png]] |
| Zeile 102: | Zeile 102: | ||
Diese Buchstaben werden in der darunterliegenden Zelle ausgegeben. | Diese Buchstaben werden in der darunterliegenden Zelle ausgegeben. | ||
Hierbei entscheidet der Benutzer wie viele Zeichen er von rechts nach links aufteilt. | Hierbei entscheidet der Benutzer wie viele Zeichen er von rechts nach links aufteilt. | ||
| − | + | ''' | |
| + | Text''' | ||
| + | |||
| + | Mit der TEXT Funktion kann der Benutzer einen numerischen Wert in einen Text umzuwandeln, hierbei kann der Benutzer verschiedene Anzeigemöglichkeiten und Formatierungsanzeigen auswählen. | ||
| + | Die Syntax der TEXT Funktion ist wie folgt aufgebaut. | ||
| + | TEXT(Wert;Textformat) | ||
| + | |||
| + | Bild 9 | ||
| + | |||
| + | Der Wert in unserem Beispiel wäre ein numerischer Wert 40419. | ||
| + | Das Textformat wandelt den numerischen Wert in einem Wert mit Dezimalzahlen und Währungen um. Außerdem können Zeit- und Datumsanzeigen dargestellt werden. | ||
| + | Hierbei nehme ich die Funktion =TEXT(40419;"#.##€"). Der Wert wäre hier 40419 und das Textformat in diesem Fall “#.##€“. Bei dem Textformat wird angezeigt, in welcher Weise der numerische Wert umgewandelt wird (Tausender Trennzeichen= #.##). | ||
| + | |||
| + | |||
| + | |||
| + | '''Verketteten''' | ||
| + | Bei der Verketten Funktion werden zwei Zeichenelemente miteinander in einer Zelle verbunden. | ||
| + | Hierbei kann der Benutzer Zahlen und Buchstaben zweier Zellen in einer Zelle verbinden. In unserem Beispiel habe ich die Wörter „Aufnahme“ und „Dortmund“ verkettet. | ||
| + | Mit der Funktion VERKETTEN(Aufnahme;Dortmund) werden diese zwei Zellen in einer Zelle verbunden. | ||
| + | |||
| + | Bild 10 | ||
Aktuelle Version vom 30. Mai 2016, 10:41 Uhr
'Textfunktion'Fetter Text
Die eine Funktion führt die Berechnung der anderen Funktion aus macht diese wieder rückgängig.
Mit den Funktionen „SUCHEN“ und „FINDEN“ wird es dem Benutzer leichter gemacht Texte zu finden. Innerhalb eines Textes eine Zeichenfolge und geben die Positionsnummer des Suchtextes innerhalb des durchsuchten Textes zurück. Hierbei wird unterschieden, dass die Erstere nicht nach Groß- und Kleinschreibung unterscheidet und die zweite Funktion dagegen schon. Mit der Funktion „TEIL“ gibt man den Teil eines Textes zurück, der sich aus der Vorgabe von Positionsnummer und Länge des Teilstrings ergibt. Sie ist in etwa die Umkehrfunktion von FINDEN/SUCHEN. Hierbei wird unterschieden, wenn die Position des zurückgebenden Teilstrings links oder rechts beginnt, wählen Sie statt der Funktion „TEIL“ die Funktionen LINKS oder RECHTS. Dadurch vereinfacht man dem Benutzer die Suche in einem langen Text. Oftmals ist es sinnvoll, eine dieser Funktionen mit der Funktion LÄNGE zu kombinieren, die die Anzahl der Zeichen eines Textes zählt. Mit LINKS(Text;LÄNGE(Text)-3) können Sie beispielsweise die drei ersten Zeichen von rechts abschneiden. Die Funktion VERKETTEN hängt verschiedene Texte aneinander, was allerdings durch das kaufmännische & genauso gut erledigt werden kann. WIEDERHOLEN verkettet ebenfalls Text. Hierbei ist es aber immer der gleiche Text und Sie können nur vorgeben, wie oft er wiederholt werden soll. Die Funktionen KLEIN und GROSS wandeln alle Zeichen eines Textes in Klein- oder Großbuchstaben um. Auf numerische Ziffern oder Sonderzeichen haben diese Funktionen keine Auswirkung. GROSS2 schreibt nur das erste Zeichen jedes Worts in einem Text groß und den Rest klein. Textfunktion Finden:
Mit der Funktion FINDEN wird eine Zeichenfolge innerhalb einer anderen gesucht und die Position der gesuchten Zeichenfolge ab dem ersten Zeichen der anderen Zeichenfolge angegeben. Beispiel:
Die Textfunktionen in Excel findet man unter der Taskleiste Formeln. Anschließend wählt der Benutzer den Text Reiter aus,
und darunter findet man die verschiedene Textfunktionen zur Auswahl.
Im oberen Bild erkennt man die Funtionsargumente der Textfunktion FINDEN. Im Suchtext gibt man einen Buchstaben der im Text vorhanden ist an.
Danach wird der Buchstabe in Excel gesucht und dieser gibt an, in welcher Zeichenfolge sich der Buchstabe befindet.
Im Feld „Erstes_Zeichen“ kann angeben werden, ab wann die Funktion anfängt zu zählen. Siehe Beispiel unten:
Wie im oberen Bild zu erkennen ist, gibt die Funktion FINDEN() die Position des ersten Großbuchstaben D im Text zurück.
Der befindet sich im obigen Beispiel an der ersten Stelle. Dabei ist es wichtig, dass die Funktion zwischen Groß und Kleinbuchstaben unterscheidet. Bei der Funktion SUCHEN() ist es egal, ob ich den Klein- oder Großbuchstaben als Suchtext angebe.
Beispiel 2:
In diesem Bild sieht man wie im vorherigen Bild wie die Funktion Finden arbeitet. Als Text wurde Bayern München gewählt.
Länge:
In diesem Bild erkennt Excel die Länge des Wortes an. Dadurch muss der Benutzer nicht jeden einzelnen Buchstaben zählen. Die Formel der Länge in Excel ist: Länge(Autowaschanlage) Danach gibt er die Anzahl der Buchstaben in der unteren Zelle an. In der rechten Zelle habe ich kein Wort angegeben, somit ist die Anzahl der Buchstaben 0 siehe oben. Gross und Klein
Durch die Funktionen Gross und Klein wird es dem Benutzer ermöglicht, dass er Texte in Gross und Klein Schreibung umwandeln kann.
In der ersten Zelle ist der Buchstabe B(siehe grüne Makierung) von Bodensee gross geschrieben.
Durch die Funktion Gross (Bodensee) wird mit der Formel GROSS in Excel das komplette Wort gross geschrieben.
In der zweiten Zeile ist in der ersten Zelle der Anfangsbuchstabe gross geschrieben.
Durch die Funktion KLEIN (Bodensee) wird das gesamte Wort klein geschrieben.
Außerdem gibt es in Excel eine Sonderfunktion GROSS2.
Mit dieser Funktion kann der Benutzer den Anfangsbuchstaben des Wortes bodensee gross schreiben siehe letzte Zeile.
Links, Rechts und Teil
Mit den Funktionen LINKS, RECHTS und TEIL kann ein Wort in einzelne Teile aufgeteilt werden von links nach rechts zum Beispiel. Als Beispiel nehme ich das Wort „Aufnahme“. Danach wählt man die Funktion LINKS(Aufnahme;2) aus,
diese Funktion gibt die ersten zwei Buchstaben „Au“ des Wortes Aufnahme aus. Diese Buchstaben werden in der darunterliegenden Zelle ausgegeben. Hierbei entscheidet der Benutzer wie viele Zeichen er von links nach rechts aufteilt.
Mit der TEIL Funktion wird das Wort „Aufnahme“ je nach Bedarf aufgeteilt. Hierbei wählt man die die Funktion TEIL(Text;Erstes_Zeichen;Anzahl_Zeichen). In meinem Bespiel wäre der Text Aufnahme,
das erste Zeichen der dritte Buchstabe („f“) und die Anzahl der Zeichen vier (fnah). Dies wird in folgender Funktion so ausgegeben TEIL (Aufnahme;3;4). Als Beispiel bleibe ich bei dem Wort „Aufnahme“. Danach wählt man die Funktion RECHTS(Aufnahme;2) aus, diese Funktion gibt die letzten zwei Buchstaben „me“ des Wortes Aufnahme aus.
Diese Buchstaben werden in der darunterliegenden Zelle ausgegeben. Hierbei entscheidet der Benutzer wie viele Zeichen er von rechts nach links aufteilt. Text
Mit der TEXT Funktion kann der Benutzer einen numerischen Wert in einen Text umzuwandeln, hierbei kann der Benutzer verschiedene Anzeigemöglichkeiten und Formatierungsanzeigen auswählen. Die Syntax der TEXT Funktion ist wie folgt aufgebaut. TEXT(Wert;Textformat)
Bild 9
Der Wert in unserem Beispiel wäre ein numerischer Wert 40419. Das Textformat wandelt den numerischen Wert in einem Wert mit Dezimalzahlen und Währungen um. Außerdem können Zeit- und Datumsanzeigen dargestellt werden. Hierbei nehme ich die Funktion =TEXT(40419;"#.##€"). Der Wert wäre hier 40419 und das Textformat in diesem Fall “#.##€“. Bei dem Textformat wird angezeigt, in welcher Weise der numerische Wert umgewandelt wird (Tausender Trennzeichen= #.##).
Verketteten Bei der Verketten Funktion werden zwei Zeichenelemente miteinander in einer Zelle verbunden. Hierbei kann der Benutzer Zahlen und Buchstaben zweier Zellen in einer Zelle verbinden. In unserem Beispiel habe ich die Wörter „Aufnahme“ und „Dortmund“ verkettet. Mit der Funktion VERKETTEN(Aufnahme;Dortmund) werden diese zwei Zellen in einer Zelle verbunden.
Bild 10