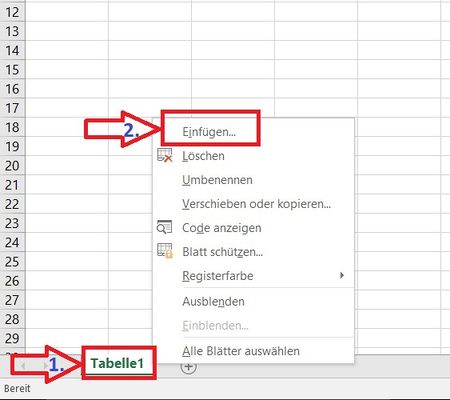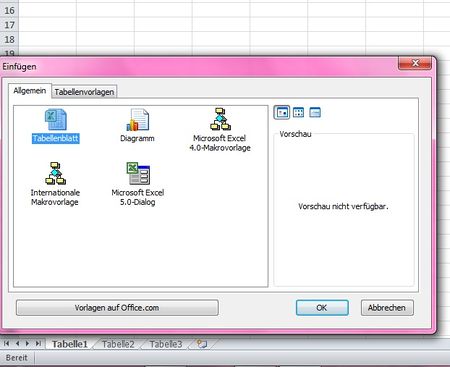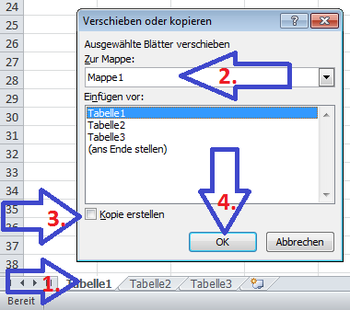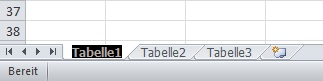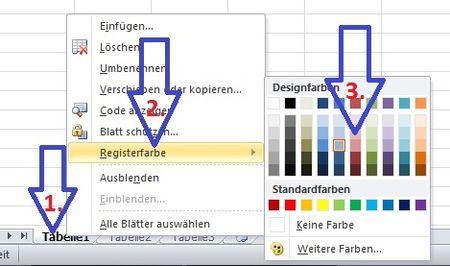Dieses Wiki, das alte(!) Projektwiki (projektwiki.zum.de)
wird demnächst gelöscht.
Bitte sichere Deine Inhalte zeitnah,
wenn Du sie weiter verwenden möchtest.
Gerne kannst Du natürlich weiterarbeiten
im neuen Projektwiki (projekte.zum.de).Hinzufügen Verschieben Umbenennen: Unterschied zwischen den Versionen
(→Wie füge ich ein weiteres Tabellenblatt in Exel ein?) |
(→Tabellenblätter in eine andere Arbeitsmappe einfügen) |
||
| (21 dazwischenliegende Versionen von einem Benutzer werden nicht angezeigt) | |||
| Zeile 2: | Zeile 2: | ||
=== Wie füge ich ein weiteres Tabellenblatt in Exel ein? === | === Wie füge ich ein weiteres Tabellenblatt in Exel ein? === | ||
Eine Arbeitsmappe kann aus mehreren hundert Tabellenblättern bestehen. | Eine Arbeitsmappe kann aus mehreren hundert Tabellenblättern bestehen. | ||
| − | '''1.''' Um weitere Blätter einzufügen gehen wir, in den unteren Bereich links in Excel (siehe Bild 1 - Tabellenblätter bearbeiten) mit der rechten Maustaste auf den Tabellenreiter neben den wir unser nächstes Blatt einfügen wollen.[[Datei:Tabellenblätter bearbeiten.jpg| | + | '''1.''' Um weitere Blätter einzufügen gehen wir, in den unteren Bereich links in Excel (siehe Bild 1 - Tabellenblätter bearbeiten) mit der rechten Maustaste auf den Tabellenreiter neben den wir unser nächstes Blatt einfügen wollen.[[Datei:Tabellenblätter bearbeiten.jpg|450px|zentriert|Bild 1 - Tabellenblätter bearbeiten]] '''2.''' In dem nun geöffneten Kontextmenü klicken wir auf "Einfügen..." und wählen Tabellenblatt (siehe Bild 2 - einfügen von Tabellenblättern). |
| − | [[Datei:Einfügen....jpg| | + | [[Datei:Einfügen....jpg|450px|zentriert|Bild 2 - einfügen von Tabellenblättern]] |
In diesem Kontextmenü können wir auch weitere Funktionen wie Löschen, Verschieben und Umbenennen von Tabellenblättern auswählen. Um eine gute Gebrauchswerte Arbeitsmappe zu erhalten sollten auf jedenfall die Tabellenblätter richtig beschriftet werden. | In diesem Kontextmenü können wir auch weitere Funktionen wie Löschen, Verschieben und Umbenennen von Tabellenblättern auswählen. Um eine gute Gebrauchswerte Arbeitsmappe zu erhalten sollten auf jedenfall die Tabellenblätter richtig beschriftet werden. | ||
| − | |||
=== Verschieben von Tabellenblättern === | === Verschieben von Tabellenblättern === | ||
| − | Die Reihenfolge der Tabellenblätter kann beliebig geändert werden. Am einfachsten ist es wenn | + | Die Reihenfolge der Tabellenblätter kann beliebig geändert werden. Am einfachsten ist es wenn wir den Reiter, den wir verschieben möchte, mit der Maus an die gewünschte Position ziehen. Dazu klicken wir mit der linken Maustaste auf den Reiter, halten die Taste und bewegen den Cursor mit dem Reiter an die gewünschte Position. |
| + | |||
| + | ==== Tabellenblätter in eine andere Arbeitsmappe einfügen ==== | ||
| + | [[Datei:Verschieben kopieren tabellenblätter.png|zentriert|350px|Tabellenblätter in andere Arbeitsmappe kopieren]] | ||
| + | 1. Auf den Reiter Tabellenblatt mit der rechten Maustaste klicken und im Kontextmenü ''verschieben oder kopieren'' auswählen. Nun öffnet sich ein neues Fenster in dem wir die Arbeitsmappe auswählen können, und an welche stelle das Tabellenblatt in der Arbeitsmappe eingefügt werden soll. | ||
| + | |||
| + | 2. Hier können wir zwischen geöffneten Arbeitsmappen wählen bzw. eine neue erstellen. | ||
| + | |||
| + | 3. '''WICHTIG''' Häckchen nicht vergessen, wenn das Tabellenblatt kopiert werden soll!! | ||
| + | |||
| + | 4. Danach mit '''OK''' bestätigen. | ||
| + | |||
| + | [https://www.youtube.com/watch?v=1IXlu_d6UGo Video: Tabellenblätter schnell in neue Registerkarten kopieren ...] | ||
| + | |||
| + | [https://www.youtube.com/watch?v=Xa3KDawl5So Video: Excel Tabellenblätter umbenennen und kopieren] | ||
| + | |||
| + | [https://youtu.be/fr8U2uLz3rg Video: Tabellenblätter/ Register] | ||
| + | |||
| + | === Kopieren von Tabellenblättern === | ||
| + | Das Register was kopiert werden soll mit der linken Maustaste anklicken und gedrückt halten, zusätzlich Strg-Taste drücken und Tabellenblatt an gewünschte Position ziehen. Wichtig: Strg-Taste muss gedrückt sein, wenn wir die linke Maustaste los lassen. | ||
=== Umbenennen von Tabellenblättern === | === Umbenennen von Tabellenblättern === | ||
| − | '''Möglichkeit 1:''' | + | ===== '''Möglichkeit 1:''' ===== |
Dazu klicken wir mit der linken Maustaste mit Doppelklick auf den Reiter vom Tabellenblatt was wir umbenennen wollen. Die Beschriftung ist nun Schwarz markiert (siehe Bild 3 - Umbenennen von Tabellenblättern) und kann wie gewohnt abgeändert werden. | Dazu klicken wir mit der linken Maustaste mit Doppelklick auf den Reiter vom Tabellenblatt was wir umbenennen wollen. Die Beschriftung ist nun Schwarz markiert (siehe Bild 3 - Umbenennen von Tabellenblättern) und kann wie gewohnt abgeändert werden. | ||
| − | [[Datei:Umbenennen von Tabellenblättern.jpg|gerahmt|zentriert|Umbenennen von Tabellenblättern]] | + | [[Datei:Umbenennen von Tabellenblättern.jpg|gerahmt|zentriert|Bild 3 - Umbenennen von Tabellenblättern]] |
| − | '''Möglichkeit 2:''' | + | ===== '''Möglichkeit 2:''' ===== |
| − | Wir klicken mit der rechten Maustaste auf den Reiter den wir ändern möchten. Wie bei '''Bild 1'''(Tabellenblätter bearbeiten) öffnet sich wieder das | + | Wir klicken mit der rechten Maustaste auf den Reiter den wir ändern möchten. Wie bei '''Bild 1''' (Tabellenblätter bearbeiten) öffnet sich wieder das |
| − | + | Kontexmenü. In diesem Fall wählen wir die Option "umbenennen". Wie bei ''Möglichkeit 1'' kann die Beschriftung wie gewohnt abgeändert werden. | |
| + | === Registerfarbe ändern === | ||
| + | Die einzelnen Register der Tabellenblätter können auch farblich verändert werden. | ||
| + | [[Datei:Farbe ändern excel2.jpg|zentriert|450px|Registerfarbe ändern]] | ||
| + | 1. Wir klicken mit der rechten Maustaste den der Register den wir farblich absetzen möchten. Wie bei den anderen Schritten im Kapitel öffnet sich wieder das sogenannte Kontextmenü. | ||
| + | |||
| + | 2. Im Kontextmenü gehen wir mit der Maus auf Registerfarbe, damit sich ein weiteres Menü mit den verschiedenen Farben öffnet. Nun wählen wir die gewünschte Farbe aus. Wenn die gewünschte Farbe nicht angezeigt wird kann man auf "weitere Farben" gehen und sich da die passende Farbe auswählen. | ||
Aktuelle Version vom 9. Mai 2016, 20:23 Uhr
Inhaltsverzeichnis |
Hinzufügen, Verschieben und Umbenennen von Tabellenblättern
Wie füge ich ein weiteres Tabellenblatt in Exel ein?
Eine Arbeitsmappe kann aus mehreren hundert Tabellenblättern bestehen.
1. Um weitere Blätter einzufügen gehen wir, in den unteren Bereich links in Excel (siehe Bild 1 - Tabellenblätter bearbeiten) mit der rechten Maustaste auf den Tabellenreiter neben den wir unser nächstes Blatt einfügen wollen. 2. In dem nun geöffneten Kontextmenü klicken wir auf "Einfügen..." und wählen Tabellenblatt (siehe Bild 2 - einfügen von Tabellenblättern).In diesem Kontextmenü können wir auch weitere Funktionen wie Löschen, Verschieben und Umbenennen von Tabellenblättern auswählen. Um eine gute Gebrauchswerte Arbeitsmappe zu erhalten sollten auf jedenfall die Tabellenblätter richtig beschriftet werden.
Verschieben von Tabellenblättern
Die Reihenfolge der Tabellenblätter kann beliebig geändert werden. Am einfachsten ist es wenn wir den Reiter, den wir verschieben möchte, mit der Maus an die gewünschte Position ziehen. Dazu klicken wir mit der linken Maustaste auf den Reiter, halten die Taste und bewegen den Cursor mit dem Reiter an die gewünschte Position.
Tabellenblätter in eine andere Arbeitsmappe einfügen
1. Auf den Reiter Tabellenblatt mit der rechten Maustaste klicken und im Kontextmenü verschieben oder kopieren auswählen. Nun öffnet sich ein neues Fenster in dem wir die Arbeitsmappe auswählen können, und an welche stelle das Tabellenblatt in der Arbeitsmappe eingefügt werden soll.
2. Hier können wir zwischen geöffneten Arbeitsmappen wählen bzw. eine neue erstellen.
3. WICHTIG Häckchen nicht vergessen, wenn das Tabellenblatt kopiert werden soll!!
4. Danach mit OK bestätigen.
Video: Tabellenblätter schnell in neue Registerkarten kopieren ...
Video: Excel Tabellenblätter umbenennen und kopieren
Video: Tabellenblätter/ Register
Kopieren von Tabellenblättern
Das Register was kopiert werden soll mit der linken Maustaste anklicken und gedrückt halten, zusätzlich Strg-Taste drücken und Tabellenblatt an gewünschte Position ziehen. Wichtig: Strg-Taste muss gedrückt sein, wenn wir die linke Maustaste los lassen.
Umbenennen von Tabellenblättern
Möglichkeit 1:
Dazu klicken wir mit der linken Maustaste mit Doppelklick auf den Reiter vom Tabellenblatt was wir umbenennen wollen. Die Beschriftung ist nun Schwarz markiert (siehe Bild 3 - Umbenennen von Tabellenblättern) und kann wie gewohnt abgeändert werden.
Möglichkeit 2:
Wir klicken mit der rechten Maustaste auf den Reiter den wir ändern möchten. Wie bei Bild 1 (Tabellenblätter bearbeiten) öffnet sich wieder das Kontexmenü. In diesem Fall wählen wir die Option "umbenennen". Wie bei Möglichkeit 1 kann die Beschriftung wie gewohnt abgeändert werden.
Registerfarbe ändern
Die einzelnen Register der Tabellenblätter können auch farblich verändert werden.
1. Wir klicken mit der rechten Maustaste den der Register den wir farblich absetzen möchten. Wie bei den anderen Schritten im Kapitel öffnet sich wieder das sogenannte Kontextmenü.
2. Im Kontextmenü gehen wir mit der Maus auf Registerfarbe, damit sich ein weiteres Menü mit den verschiedenen Farben öffnet. Nun wählen wir die gewünschte Farbe aus. Wenn die gewünschte Farbe nicht angezeigt wird kann man auf "weitere Farben" gehen und sich da die passende Farbe auswählen.