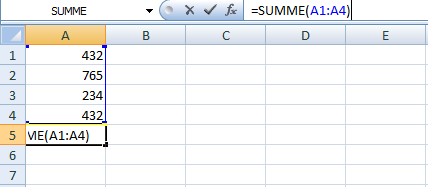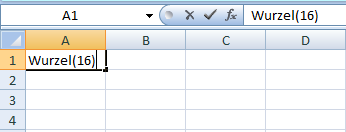Dieses Wiki, das alte(!) Projektwiki (projektwiki.zum.de)
wird demnächst gelöscht.
Bitte sichere Deine Inhalte zeitnah,
wenn Du sie weiter verwenden möchtest.
Gerne kannst Du natürlich weiterarbeiten
im neuen Projektwiki (projekte.zum.de).mathematische Funktionen: Unterschied zwischen den Versionen
(→Wurzel) |
|||
| (8 dazwischenliegende Versionen von einem Benutzer werden nicht angezeigt) | |||
| Zeile 1: | Zeile 1: | ||
| − | + | =Runden= | |
| + | |||
| + | |||
| + | Für die Runden Funktion kann jeweils =AUFRUNDEN oder =ABRUNDEN eingesetzt werden. | ||
| + | SUMME & Produkt | ||
{| class="wikitable" | {| class="wikitable" | ||
| Zeile 12: | Zeile 16: | ||
|- | |- | ||
| =RUNDEN(13,3423;-1) || 10 ||Wird ein - eingesetzt wird das Ergebnis auf den ganzzahligen Anteil gerundet. In diesem Beispiel ist das Ergebnis 10, weil 12 näher an 10 als an 20 ist. | | =RUNDEN(13,3423;-1) || 10 ||Wird ein - eingesetzt wird das Ergebnis auf den ganzzahligen Anteil gerundet. In diesem Beispiel ist das Ergebnis 10, weil 12 näher an 10 als an 20 ist. | ||
| − | |- | + | |} |
| + | |||
| + | =Summe & Produkt= | ||
| + | |||
| + | • Mit SUMME kann man Zahlen addieren, aber auch subtrahieren. Positive Zahlen werden entsprechend addiert, eine negative Zahl wird hingegen vom Ergebnis abgezogen. | ||
| + | |||
| + | • Damit erklärt sich auch, wieso es in Excel keine Funktion DIFFERENZ gibt, sie ist schlicht nicht erforderlich. | ||
| + | |||
| + | • Möchte man nur einige wenige Zahlen addieren oder subtrahieren, funktioniert das auch mit dem Plus- bzw. Minus-Zeichen (+-). | ||
| + | |||
| + | |||
| + | 1. Beim ersten Schritt wird das Feld in das später das Ergebis eingetragen werden soll makiert. | ||
| + | |||
| + | 2. Nun wird in die Funktionszeile die Funktion =SUMME( eingegeben. | ||
| + | |||
| + | 3. Makieren Sie die zu rechnenden Zahlen. | ||
| + | |||
| + | 4. Drücken Sie nun Enter. Das Ergebnis wird nun angezeigt. | ||
| + | |||
| + | |||
| + | Wer eine Multiplikation in Excel rechnen möchte erstetzt =SUMME durch =PRODUKT in der Funktionsleiste. | ||
| + | |||
| + | |||
| + | |||
| + | [[Datei:SUMME.png|SUMME.png]] | ||
| + | |||
| + | =Wurzel= | ||
| + | |||
| + | Zum berechnen der Wurzel aus einer Zahl stellt Excel die Funktion Wurzel bereit. Die korrekte Eingabe der Funktion wird mit =WURZEL und dahinter die zu rechnende Zahl in Klammer durchgeführt. Nachdem Excel die Bestätigung durch drücken der Entertaste erhalten hat wird das Ergebnis angezeigt. | ||
| + | |||
| + | |||
| + | [[Datei:WURZEL.png|WURZEL.png]] | ||
Aktuelle Version vom 26. April 2016, 08:16 Uhr
Runden
Für die Runden Funktion kann jeweils =AUFRUNDEN oder =ABRUNDEN eingesetzt werden. SUMME & Produkt
| Beispiel für Funktion | Ergebnis | Bemerkung |
|---|---|---|
| =RUNDEN(13,3423;1) | 13,3 | Die Zahl 1 rundet das Ergebnis auf 1 Stelle nach dem Komma |
| =RUNDEN(13,3423;2) | 13,35 | Die Zahl 2 rundet das Ergebnis auf 2 Stellen nach dem Komma |
| =RUNDEN(13,3423;0) | 13 | Die Zahl 0 Rundet das Ergebnis auf die nächste Ganze Zahl |
| =RUNDEN(13,3423;-1) | 10 | Wird ein - eingesetzt wird das Ergebnis auf den ganzzahligen Anteil gerundet. In diesem Beispiel ist das Ergebnis 10, weil 12 näher an 10 als an 20 ist. |
Summe & Produkt
• Mit SUMME kann man Zahlen addieren, aber auch subtrahieren. Positive Zahlen werden entsprechend addiert, eine negative Zahl wird hingegen vom Ergebnis abgezogen.
• Damit erklärt sich auch, wieso es in Excel keine Funktion DIFFERENZ gibt, sie ist schlicht nicht erforderlich.
• Möchte man nur einige wenige Zahlen addieren oder subtrahieren, funktioniert das auch mit dem Plus- bzw. Minus-Zeichen (+-).
1. Beim ersten Schritt wird das Feld in das später das Ergebis eingetragen werden soll makiert.
2. Nun wird in die Funktionszeile die Funktion =SUMME( eingegeben.
3. Makieren Sie die zu rechnenden Zahlen.
4. Drücken Sie nun Enter. Das Ergebnis wird nun angezeigt.
Wer eine Multiplikation in Excel rechnen möchte erstetzt =SUMME durch =PRODUKT in der Funktionsleiste.
Wurzel
Zum berechnen der Wurzel aus einer Zahl stellt Excel die Funktion Wurzel bereit. Die korrekte Eingabe der Funktion wird mit =WURZEL und dahinter die zu rechnende Zahl in Klammer durchgeführt. Nachdem Excel die Bestätigung durch drücken der Entertaste erhalten hat wird das Ergebnis angezeigt.