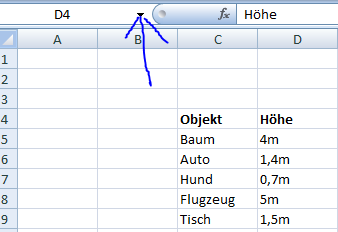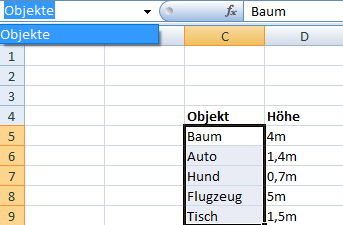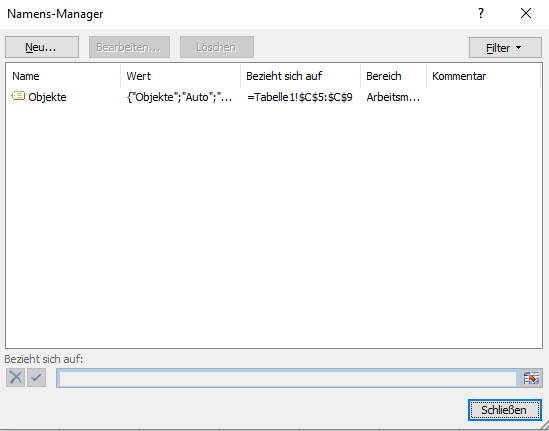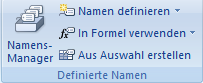Dieses Wiki, das alte(!) Projektwiki (projektwiki.zum.de)
wird demnächst gelöscht.
Bitte sichere Deine Inhalte zeitnah,
wenn Du sie weiter verwenden möchtest.
Gerne kannst Du natürlich weiterarbeiten
im neuen Projektwiki (projekte.zum.de).Namen definieren: Unterschied zwischen den Versionen
| (12 dazwischenliegende Versionen von einem Benutzer werden nicht angezeigt) | |||
| Zeile 12: | Zeile 12: | ||
| − | '''Punkt 1''': '''Namen für Zellen vergeben!!!'''. | + | '''Punkt 1''': '''Namen für Zellen vergeben!!!'''. [[Datei:Formel.PNG|right|Formel Namensgebung]] |
[[Datei:Formel 1.PNG|left|Namen]] | [[Datei:Formel 1.PNG|left|Namen]] | ||
| − | Hier einen YouTube-Link zum üben und lernen. https://www.youtube.com/watch?v=AhtPR82gIck | + | Hier einen YouTube-Link zum üben und lernen. https://www.youtube.com/watch?v=AhtPR82gIck |
| − | + | ||
Markiert Ihr eine Gruppe von Wörtern, mehrere Spalten oder Zellen könnt Ihr sie mit Namen versehen. | Markiert Ihr eine Gruppe von Wörtern, mehrere Spalten oder Zellen könnt Ihr sie mit Namen versehen. | ||
In der angezeigten Grafik links seht Ihr, wo genau Ihr den Namen eintragen könnt. | In der angezeigten Grafik links seht Ihr, wo genau Ihr den Namen eintragen könnt. | ||
| − | Drückt Ihr auf den markierten Pfeil, öffnet sich eine Liste mit allen Namen, die Ihr vergeben habt. | + | Drückt Ihr auf den markierten Pfeil (Grafik rechts), öffnet sich eine Liste mit allen Namen, die Ihr vergeben habt. |
| + | |||
| + | |||
| + | |||
| + | |||
Namen können auch automatisch vergeben werden, indem man bei Excel auf das Formelemenü zugreift, und dort den Namensmanager benutzt. | Namen können auch automatisch vergeben werden, indem man bei Excel auf das Formelemenü zugreift, und dort den Namensmanager benutzt. | ||
| Zeile 29: | Zeile 33: | ||
Springt Excel direkt zurück zu unserer beschrifteten Zelle des anderen Tabellenblatts. So kann man leichter und schneller bestimmte Daten finden. | Springt Excel direkt zurück zu unserer beschrifteten Zelle des anderen Tabellenblatts. So kann man leichter und schneller bestimmte Daten finden. | ||
| + | |||
| + | |||
| + | |||
| + | |||
| + | |||
| Zeile 37: | Zeile 46: | ||
Hier einen YouTube-Link zum Üben und Kennenlernen des Namensgebers. https://www.youtube.com/watch?v=UtiqKSjNjI0 | Hier einen YouTube-Link zum Üben und Kennenlernen des Namensgebers. https://www.youtube.com/watch?v=UtiqKSjNjI0 | ||
| − | Mit dem Namensmanager kann man selbst entworfene Listen (Tabellen) auf mehreren Arbeitsblättern gleichzeitig ansehen, | + | Mit dem Namensmanager kann man selbst entworfene Listen (Tabellen) auf mehreren Arbeitsblättern gleichzeitig ansehen,[[Datei:Namensmanager 3.PNG|right|Namensmanager 2]] |
| − | da alle im Namensmanager untereinander aufgelistet werden. Man kann die Tabellen kontrollieren und darin Fehler suchen. | + | da alle im Namensmanager untereinander aufgelistet werden, so wie in der rechten Grafik zu sehen. Man kann die Tabellen kontrollieren und darin Fehler suchen. |
Das funktioniert mit dem Filter. Man kann mit dem Namensmanager auch sehen bei welchen Tabellen ein Druckbereich eingefügt wurde. | Das funktioniert mit dem Filter. Man kann mit dem Namensmanager auch sehen bei welchen Tabellen ein Druckbereich eingefügt wurde. | ||
| − | Diesen kann man einzeln bei jeder Liste einfügen.[[Datei:Namensmanger 2.PNG| | + | Diesen kann man einzeln bei jeder Liste einfügen.[[Datei:Namensmanger 2.PNG|left|Namensmanager 1]] |
| + | |||
| + | |||
| + | |||
| + | |||
| + | |||
| + | |||
| Zeile 58: | Zeile 73: | ||
|- | |- | ||
| Konstante || =SUMME(SVERWEIS(B3;D6:D23;4;Wahr); -G5) ||=SUMME(Inventur,überschuss) | | Konstante || =SUMME(SVERWEIS(B3;D6:D23;4;Wahr); -G5) ||=SUMME(Inventur,überschuss) | ||
| + | |- | ||
| + | | Flächeninhalt Kreis || =3,14*B2^2 ||=Pi() * Radius^2 | ||
|} | |} | ||
Aktuelle Version vom 26. April 2016, 11:55 Uhr
Namen für Zellen vergeben, Namensmanager und Namen in Formeln verwenden.
Ein Name repräsentiert einen Zellenbereich, eine Tabelle, eine Formel oder eine einzelne Zelle oder einen konstanten Wert.
Durch die Verwendung von Namen können Formeln viel einfacher verwaltet,verstanden und genutzt werden.
Sie können einen Namen ganz einfach für einen Zellbereich, eine Funktion, eine Konstante oder eine Tabelle festlegen.
Sobald Sie die Verwendung von Namen nutzen, können Sie diese problemlos aktualisieren, überwachen und verwalten.
Erstellt man eine Tabelle werden ihr erst einmal Namen zugenordet wie :Tabelle 1 und Tabelle 2 aber Namen von Tabellen sind jederzeit änderbar.
Hier einen YouTube-Link zum üben und lernen. https://www.youtube.com/watch?v=AhtPR82gIck
Markiert Ihr eine Gruppe von Wörtern, mehrere Spalten oder Zellen könnt Ihr sie mit Namen versehen.
In der angezeigten Grafik links seht Ihr, wo genau Ihr den Namen eintragen könnt.
Drückt Ihr auf den markierten Pfeil (Grafik rechts), öffnet sich eine Liste mit allen Namen, die Ihr vergeben habt.
Namen können auch automatisch vergeben werden, indem man bei Excel auf das Formelemenü zugreift, und dort den Namensmanager benutzt.
Lege ich einen Namen für eine Zelle fest z.B Objekte und gehe auf ein anderes Tabellenblatt, klicke dort im Namensfeld den Namen Objekte an (den wir vorher festgelegt haben).
Springt Excel direkt zurück zu unserer beschrifteten Zelle des anderen Tabellenblatts. So kann man leichter und schneller bestimmte Daten finden.
Punkt 2: Der Namensmanager!!!
Hier einen YouTube-Link zum Üben und Kennenlernen des Namensgebers. https://www.youtube.com/watch?v=UtiqKSjNjI0
Mit dem Namensmanager kann man selbst entworfene Listen (Tabellen) auf mehreren Arbeitsblättern gleichzeitig ansehen,da alle im Namensmanager untereinander aufgelistet werden, so wie in der rechten Grafik zu sehen. Man kann die Tabellen kontrollieren und darin Fehler suchen.
Das funktioniert mit dem Filter. Man kann mit dem Namensmanager auch sehen bei welchen Tabellen ein Druckbereich eingefügt wurde.
Diesen kann man einzeln bei jeder Liste einfügen.
Punkt 3: Namen in Formeln verwenden!!!
Verwendet man Namen in verschiednen Formeln, kann man so Formeln viel leichter verschiedenen Punkten Zuordnen.
Beispiel:
| Beispiel | Ohne Name | Mit Name |
|---|---|---|
| Bezug | =SUMME(B12:b18) | =SUMME(EinnahmenErstesQuartal) |
| Formel | =Bezug(B4;9,4) | =Bezug(Einkaufsliste |
| Konstante | =SUMME(SVERWEIS(B3;D6:D23;4;Wahr); -G5) | =SUMME(Inventur,überschuss) |
| Flächeninhalt Kreis | =3,14*B2^2 | =Pi() * Radius^2 |
Durch diese Art, Formeln Namen zu geben, ist es im Namensmanager möglich sich alles Strukturiert anzusehen und zu bearbeiten.
Zum lernen aller 3 Punkte zusammen gefasst einen sehr guten YouTube-Link mit guten Erklärungen. https://www.youtube.com/watch?v=TvqvY_AAjTA