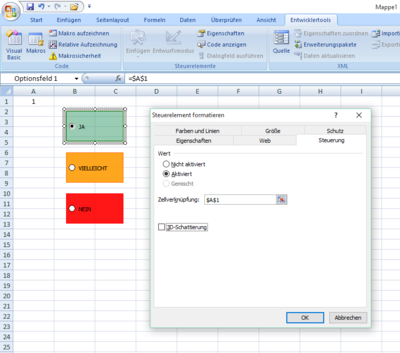Dieses Wiki, das alte(!) Projektwiki (projektwiki.zum.de)
wird demnächst gelöscht.
Bitte sichere Deine Inhalte zeitnah,
wenn Du sie weiter verwenden möchtest.
Gerne kannst Du natürlich weiterarbeiten
im neuen Projektwiki (projekte.zum.de).Formularsteuerelemente: Unterschied zwischen den Versionen
Adrian (Diskussion | Beiträge) (→Listenfeld) |
Adrian (Diskussion | Beiträge) (→Bildaufleiste) |
||
| Zeile 153: | Zeile 153: | ||
* Klicken Sie nun auf '''OK''' um die Werte zu speichern. | * Klicken Sie nun auf '''OK''' um die Werte zu speichern. | ||
* Darauf hin klicken Sie auf eine beliebige Zelle, damit die Bildaufleiste nicht markiert ist. Wenn Sie nun in der Bildaufleiste auf die Steuerelemente '''Nach unten''' bzw. '''Nach oben''' klicken, wird die Zelle '''G1''' auf eine Zahl aktualisiert, die den aktuellen Wert für die Bildaufleiste minus bzw. plus die Schrittweite angibt. Diese Zahl aktualisiert dann die INDEX-Formel in Zelle '''A1''' so, dass das vorherige bzw. nächste Element angezeigt wird.<br /> | * Darauf hin klicken Sie auf eine beliebige Zelle, damit die Bildaufleiste nicht markiert ist. Wenn Sie nun in der Bildaufleiste auf die Steuerelemente '''Nach unten''' bzw. '''Nach oben''' klicken, wird die Zelle '''G1''' auf eine Zahl aktualisiert, die den aktuellen Wert für die Bildaufleiste minus bzw. plus die Schrittweite angibt. Diese Zahl aktualisiert dann die INDEX-Formel in Zelle '''A1''' so, dass das vorherige bzw. nächste Element angezeigt wird.<br /> | ||
| − | '''Hinweis:''' Der Wert der Bildaufleiste ändert sich nicht, wenn der aktuelle Wert '''17''' ist und Sie auf '''Nach oben''' klicken. Dementsprechend ändert er sich auch nicht wenn der aktuelle Wert '''11''' ist und Sie auf '''Nach unten''' klicken. | + | '''Hinweis:''' Der Wert der Bildaufleiste ändert sich nicht, wenn der aktuelle Wert '''17''' ist und Sie auf '''Nach oben''' klicken. Dementsprechend ändert er sich auch nicht wenn der aktuelle Wert '''11''' ist und Sie auf '''Nach unten''' klicken.<br /> |
| + | <br /> | ||
| + | [[Datei:Kamera.PNG|30px]] [https://www.youtube.com/watch?v=84vRLu9juuk Excel - Formulare mit Schieberegler (Bildlaufleiste) von Andreas Thehos] | ||
==== Optionsfeld ==== | ==== Optionsfeld ==== | ||
Version vom 27. April 2016, 19:25 Uhr
Inhaltsverzeichnis |
Verwenden von Formularsteuerelementen
Microsoft Excel stellt eine Vielzahl von verschiedenen Formularsteuerelementen zur Verfügung. Sie werden hauptsächlich eingesetzt um die Auswahl von Elementen aus einer Liste zu vereinfachen. Beispiele hierfür sind Listen-, Kombinations- und Drehfelder, sowie Bilderlaufleisten.

Voreinstellungen
Aktivieren der Entwicklerregisterkarte
Um die Formularsteuerelemente in Excel nutzen zu können, muss zuvor die Registerkarte Entwickler aktiviert werden. Im Nachfolgenden werden die Schritte zur Aktivierung in Excel 2010 & 2007 (Betriebssystem: Windows) genau beschrieben. Ist die Entwicklerregisterkarte einmal aktiviert, bleibt diese dauerhaft bestehen und muss nicht nach jedem Öffnen erneut aktiviert werden.
Excel 2010
Die Aktivierung der Entwicklerregisterkarte unter Excel 2010 können Sie hier finden.
Excel 2007
- Klicken Sie oben links auf die MS Office-Schaltfläche und anschließend auf Excel-Optionen.
- Klicken Sie auf der erschienen Registerkarte auf Häufig verwendet und aktivieren nun das Kontrollkästchen Entwicklerregisterkarte in der Multifunktionsleiste anzeigen.
- Klicken Sie anschließend auf OK und die Aktivierung wird dauerhaft übernommen. Die Entwicklerregisterkarte kann so auch wieder deaktiviert werden.
Erstellen von Formularsteuerelementen
Um die Formularsteuerelemente nutzen zu können muss ein Index erstellt werden, damit diese später miteinander verknüpft werden können. Das bedeutet Sie wählen die Elemente aus, die später in den Listen der Formularsteuerelementen angezeigt werden.
Einrichten von Liste, Zellverknüpfung und Index
- Öffnen Sie eine neue Arbeitsmappe und geben folgende Elemente in der achten Spalte von der ersten bis zur 17. Zeile (Bereich H1:H17) ein.
Nüsse und Nussähnliche (Beispiel)
H1: Cashewnuss H2: Erdmandel H3: Erdnuss H4: Ginkgo H5: Haselnuss H6: Kolanuss H7: Kokosnuss H8: Macadamia H9: Mandel H10: Marone H11: Paranuss H12: Pekannuss H13: Pimpernuss H14: Pinienkerne H15: Pistazie H16: Schwarznuss H17: Walnuss
- Klicken Sie anschließend in der ersten Spalte und Zeile auf die Zelle (A1).
- Klicken Sie unter der Registerkarte Formeln auf Funktion einfügen.
- Wählen Sie aus der Liste die Funktion INDEX aus und drücken auf OK.
- Füllen Sie nun Matrix, Zeile und Spalte aus und bestätigen es mit OK.
- Alternativ dazu können Sie auch folgende Formel direkt eingeben:
=INDEX(H1:H17;G1;0)
Beispiele für Formularsteuerelemente
Die Vorgehensweise ist bei Excel 2010 & 2007 identisch.
Listenfeld
- Zum Hinzufügen eines Listenfelds drücken Sie auf die Registerkarte Entwickler und anschließend auf Einfügen. Wählen Sie nun unter Formularsteuerelemente das Listenfeld aus.
- Klicken Sie nun auf dem Arbeitsblatt auf die Stelle, an der die oben linke Ecke des Drehfels angezeigt werden soll und ziehen Sie es an die Stelle, an der die untere rechte Ecke angezeigt werden soll.
- Anschließend klicken Sie mit einem rechten Mausklick auf das erstellte Drehfeld und wählen Steuerelement formatieren aus.
- Ergänzen Sie die folgenden Werte:
| Eingabefeld | Wert | Funktion |
|---|---|---|
| Eingabebereich | $H$1:$H$17 | Dadurch wird der Bereich für die Liste festgelegt. |
| Zellverknüpfung | $G$1 | Dadurch wird ein Zahlenwert in Zelle G1 gesetzt (abhängig davon, welches Element in der Liste ausgewählt ist). |
| Markierungsart | Einfach | Kontrollieren ob diese ausgewählt ist und ggf. korrigieren. |
- Durch Klicken auf das Kontrollkästchen 3D-Schattierung wird dem Formularsteuerelement ein dreidimensionales Design verliehen. (Optional)
- Klicken Sie nun auf OK um die Werte zu speichern.
- In dem Listenfeld wird nun die Liste der Elemente angezeigt. Darauf hin klicken Sie auf eine beliebige Zelle, damit das Listenfeld nicht markiert ist. Wenn Sie auf ein Element in der Liste klicken, wird die Zelle G1 mit einer Zahl aktualisiert, welche die Position des ausgewählten Elements in der Liste angibt. Die INDEX-Formel in Zelle A1 verwendet diese Zahl, um den Namen des Elements anzuzeigen.
Excel - Formulare mit Listenfeldern von Andreas Thehos
Kombinationsfeld
- Zum Hinzufügen eines Kombinationsfelds drücken Sie auf die Registerkarte Entwickler und anschließend auf Einfügen. Wählen Sie nun unter Formularsteuerelemente das Kombinationsfeld aus.
- Klicken Sie nun auf dem Arbeitsblatt auf die Stelle, an der die oben linke Ecke des Kombinationsfels angezeigt werden soll und ziehen Sie es an die Stelle, an der die untere rechte Ecke angezeigt werden soll.
- Anschließend klicken Sie mit einem rechten Mausklick auf das erstellte Kombinationsfeld und wählen Steuerelement formatieren aus.
- Ergänzen Sie die folgenden Werte:
| Eingabefeld | Wert | Funktion |
|---|---|---|
| Eingabebereich | $H1:$H17 | Dadurch wird der Bereich für die Liste festgelegt. |
| Zellverknüpfung | $G$1 | Dadurch wird ein Zahlenwert in Zelle G1 gesetzt (abhängig davon, welches Element in der Liste ausgewählt ist). |
| Dropdownzeilen | 10 | Dadurch wird festgelegt wie viele Elemente angezeigt werden, bevor zur Anzeige weiterer Elemente eines Kombinationsfelds verwendet werden muss. |
- Durch Klicken auf das Kontrollkästchen 3D-Schattierung wird dem Formularsteuerelement ein dreidimensionales Design verliehen. (Optional)
- In dem Dropdown- oder Kombinationsfeld wird nun die Liste der Elemente angezeigt. Darauf hin klicken Sie auf eine beliebige Zelle, damit das Listenfeld nicht markiert ist. Wenn Sie auf ein Element in dem Dropdown- oder Kombinationsfeld klicken, wird die Zelle G1 mit einer Zahl aktualisiert, welche die Position des ausgewählten Elements in der Liste angibt. Die INDEX-Formel in Zelle A1 verwendet diese Zahl, um den Namen des Elements anzuzeigen.
Excel - Formulare mit Dropdown-Elementen von Andreas Thehos
Drehfeld
- Zum Hinzufügen eines Drehfelds drücken Sie auf die Registerkarte Entwickler und anschließend auf Einfügen. Wählen Sie nun unter Formularsteuerelemente das Drehfeld aus.
- Klicken Sie nun auf dem Arbeitsblatt auf die Stelle, an der die oben linke Ecke des Drehfelds angezeigt werden soll und ziehen Sie es an die Stelle, an der die untere rechte Ecke angezeigt werden soll.
- Anschließend klicken Sie mit einem rechten Mausklick auf das erstellte Drehfeld und wählen Steuerelement formatieren aus.
- Ergänzen Sie die folgenden Werte:
| Eingabefeld | Wert | Funktion |
|---|---|---|
| Aktueller Wert | 1 | Dadurch wird die INDEX-Formel auf das erste Element in der Liste verwiesen. |
| Minimalwert | 1 | Dadurch wird die Oberseite des Drehfelds auf das erste Element in der Liste begrenzt. |
| Maximalwert | 17 | Dadurch wird die maximale Anzahl der Einträge in der Liste festgelegt. |
| Schrittweite | 1 | Dadurch wird gesteuert, in welchen Schritten das Drehfeldsteuerelement den aktuellen Wert erhöht. |
| Zellverknüpfung | $G$1 | Dadurch wird ein Zahlenwert in der Zelle G1 gesetzt (abhängig davon, welches Element in der Liste ausgewählt ist). |
- Durch Klicken auf das Kontrollkästchen 3D-Schattierung wird dem Formularsteuerelement ein dreidimensionales Design verliehen. (Optional)
- Klicken Sie nun auf OK um die Werte zu speichern.
- Darauf hin klicken Sie auf eine beliebige Zelle, damit das Drehfeld nicht markiert ist. Wenn Sie nun im Drehfeld auf die Steuerelemente Nach unten bzw. Nach oben klicken, wird die Zelle G1 auf eine Zahl aktualisiert, die den aktuellen Wert für das Drehfeld minus bzw. plus die Schrittweite angibt. Diese Zahl aktualisiert dann die INDEX-Formel in Zelle A1 so, dass das vorherige bzw. nächste Element angezeigt wird.
Hinweis: Der Drehfeldwert ändert sich nicht, wenn der aktuelle Wert 17 ist und Sie auf Nach oben klicken. Dementsprechend ändert er sich auch nicht wenn der aktuelle Wert 1 ist und Sie auf Nach unten klicken.
Excel - Formulare mit Drehfeldern (Spin Button) von Andreas Thehos
Bildaufleiste
- Zum Hinzufügen einer Bildaufleiste drücken Sie auf die Registerkarte Entwickler und anschließend auf Einfügen. Wählen Sie nun unter Formularsteuerelemente die Bildaufleiste aus.
- Klicken Sie nun auf dem Arbeitsblatt auf die Stelle, an der die oben linke Ecke des Drehfels angezeigt werden soll und ziehen Sie es an die Stelle, an der die untere rechte Ecke angezeigt werden soll.
- Anschließend klicken Sie mit einem rechten Mausklick auf das erstellte Drehfeld und wählen Steuerelement formatieren aus.
- Ergänzen Sie die folgenden Werte:
| Eingabefeld | Wert | Funktion |
|---|---|---|
| Aktueller Wert | 1 | Dadurch wird die INDEX-Formel auf das erste Element in der Liste verwiesen. |
| Minimalwert | 1 | Dadurch wird die Oberseite der Bildaufleiste auf das erste Element in der Liste begrenzt. |
| Maximalwert | 17 | Dadurch wird die maximale Anzahl der Einträge in der Liste festgelegt. |
| Schrittweite | 1 | Dadurch wird gesteuert, in welchen Schritten das Bildaufleisteelement den aktuellen Wert erhöht. |
| Zellverknüpfung | $G$1 | Dadurch wird ein Zahlenwert in der Zelle G1 gesetzt (abhängig davon, welches Element in der Liste ausgewählt ist). |
- Durch Klicken auf das Kontrollkästchen 3D-Schattierung wird dem Formularsteuerelement ein dreidimensionales Design verliehen. (Optional)
- Klicken Sie nun auf OK um die Werte zu speichern.
- Darauf hin klicken Sie auf eine beliebige Zelle, damit die Bildaufleiste nicht markiert ist. Wenn Sie nun in der Bildaufleiste auf die Steuerelemente Nach unten bzw. Nach oben klicken, wird die Zelle G1 auf eine Zahl aktualisiert, die den aktuellen Wert für die Bildaufleiste minus bzw. plus die Schrittweite angibt. Diese Zahl aktualisiert dann die INDEX-Formel in Zelle A1 so, dass das vorherige bzw. nächste Element angezeigt wird.
Hinweis: Der Wert der Bildaufleiste ändert sich nicht, wenn der aktuelle Wert 17 ist und Sie auf Nach oben klicken. Dementsprechend ändert er sich auch nicht wenn der aktuelle Wert 11 ist und Sie auf Nach unten klicken.
Excel - Formulare mit Schieberegler (Bildlaufleiste) von Andreas Thehos
Optionsfeld
- Zum Hinzufügen eines Optionsfelds drücken Sie auf die Registerkarte Entwickler und anschließend auf Einfügen. Wählen Sie nun unter Formularsteuerelemente das Optionsfeld aus.
- Klicken Sie nun auf dem Arbeitsblatt auf die Stelle, an der die oben linke Ecke des Optionsfelds angezeigt werden soll und ziehen Sie es an die Stelle, an der die untere rechte Ecke angezeigt werden soll. Sie Können nun beliebig viele erstellen. Alle Optionsfelder die unter- bzw. nebeneinander stehen sind automatisch miteinander verknüpft.
- Anschließend klicken Sie mit einem rechten Mausklick auf eins der erstellten Optionsfelder und wählen Steuerelement formatieren aus.
- Ergänzen Sie die folgenden Werte:
| Eingabefeld | Wert | Funktion |
|---|---|---|
| Zellverknüpfung | $A$1 | Dadurch wird ein Zahlenwert in der Zelle A1 gesetzt (abhängig davon, welches Optionsfeld ausgewählt ist). |
- Durch Klicken auf das Kontrollkästchen 3D-Schattierung wird dem Formularsteuerelement ein dreidimensionales Design verliehen. (Optional)
- Klicken Sie nun auf OK um den Wert zu speichern.
- Darauf hin klicken Sie auf eine beliebige Zelle, damit das Optionsfeld nicht markiert ist. Klicken Sie beispielsweise nun auf das 3. Optionsfeld erscheint eine 3 in der verknüpften Zelle A1. Mit der WENN Funktion können so hilfreiche Funktionen erstellt werden.
Übersicht Infovideos
Excel - Funktion INDEX - Wert auslesen aus einer Tabelle von Wissen-tut-gut
Excel - Formulare mit Dropdown-Elementen von Andreas Thehos
Excel - Formulare mit Listenfeldern von Andreas Thehos
Excel - Formulare mit Drehfeldern (Spin Button) von Andreas Thehos
Excel - Formulare mit Schieberegler (Bildlaufleiste) von Andreas Thehos
Excel - Formulare mit Optionsschaltern von Andreas Thehos
Excel - Formulare mit Kontrollkästchen (Checkboxes) von Andreas Thehos