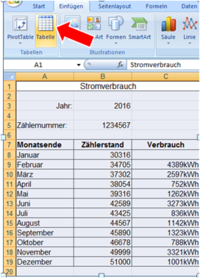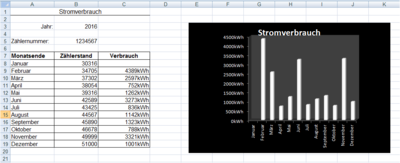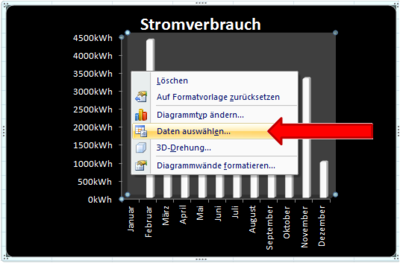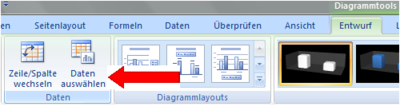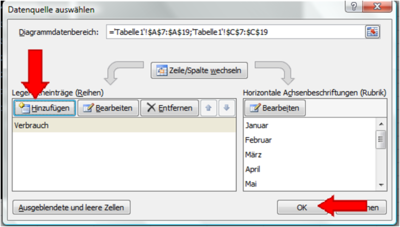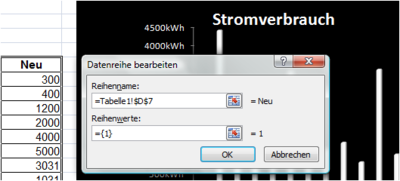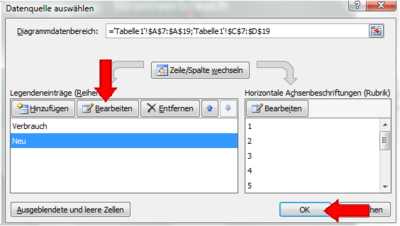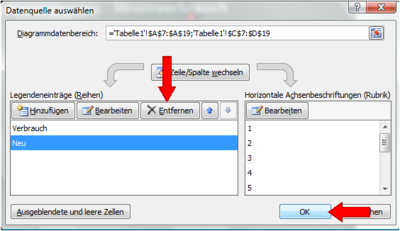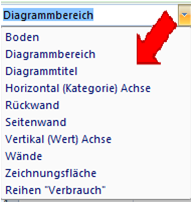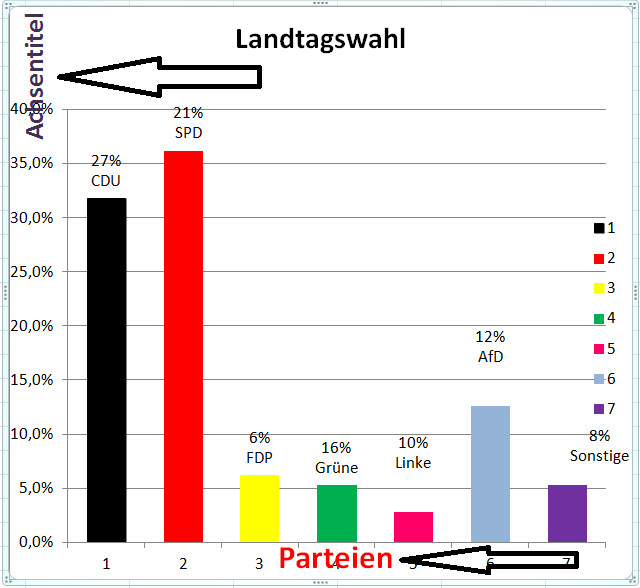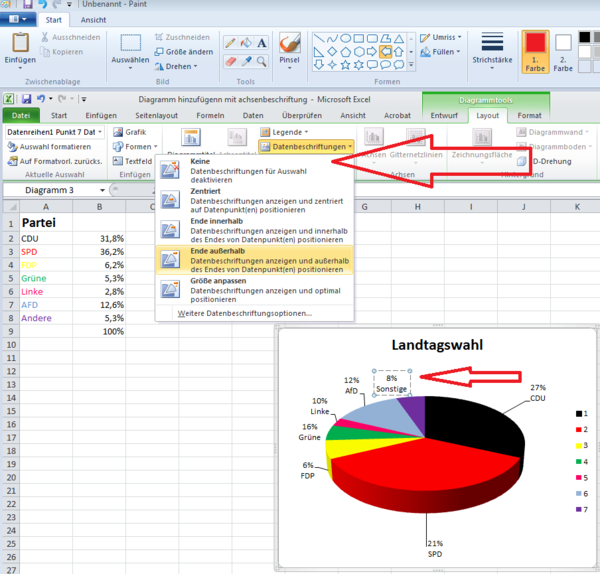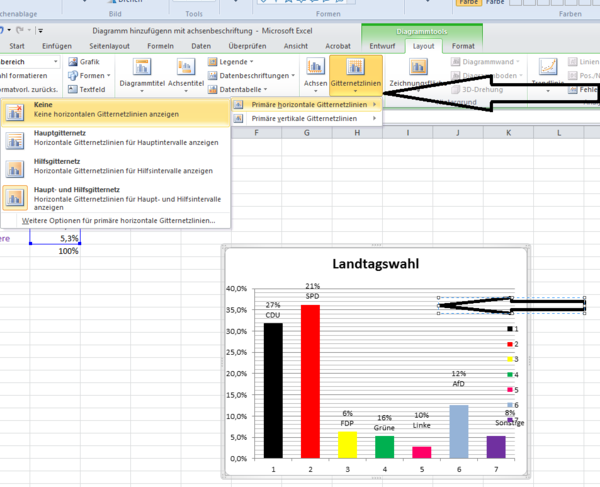Dieses Wiki, das alte(!) Projektwiki (projektwiki.zum.de)
wird demnächst gelöscht.
Bitte sichere Deine Inhalte zeitnah,
wenn Du sie weiter verwenden möchtest.
Gerne kannst Du natürlich weiterarbeiten
im neuen Projektwiki (projekte.zum.de).Diagramme-Anpassung
Inhaltsverzeichnis |
Anpassung von Diagrammen
Tabelle erstellen
- MARKIERE DEN ZELLBEREICH, der in die Tabelle eingefügt werden soll. (Die Zellen können, müssen aber keine Daten erhalten.)
- Klicke dann auf EINFÜGEN abschließend auf TABELLE.
- Wenn die erste Zeile des kennzeichneten Bereichs Daten enthält, die als Überschriften dienen soll, aktivieren diese im Kontrollkästchen TABELLE HAT ÜBERSCHRIFTEN.
Es soll eine weitere Datenreihe hinzugefügt werden.
- Klicke das Diagramm an, um es zu markieren.
- Wähle dann DIAGRAMMTOOLS - ENTWURF - DATEN AUSWÄHLEN oder klicke die rechte Maustaste.
- Klicke anschließend auf HINZUFÜGEN und hinterher auf OK.
- Wähle die neue Datenreihe in der Liste aus und klicke auf BEARBEITEN.
- Gebe dann in das EINGABEFELD BEREICH den Zellbereich ein, dessen Daten du im Diagramm ergänzen möchtest oder wähle ihn mit der Maus aus.
- Schließe das Dialogfenster über die Schaltfläche OK.
Excel bindet die neuen Daten als neue Datenreihe in das Diagramm ein.
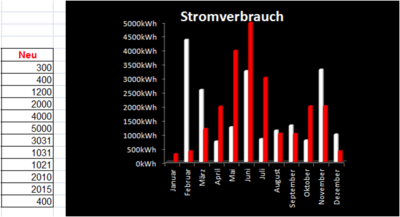
Es soll eine Datenreihe geändert werden.
- Klicke das Diagramm an, um es zu markieren.
- Wähle dann DIAGRAMMTOOLS - ENTWURF - DATEN AUSWÄHLEN oder klicke die rechte Maustaste.
- Markiere in den Legendeeinträgen, die Reihe aus, die du ändern möchtest.
- Klicke anschließend auf BEARBEITEN und hinterher auf OK.
Es soll eine Datenreihe entfernt werden.
- Klicke das Diagramm an, um es zu markieren.
- Wähle dann DIAGRAMMTOOLS - ENTWURF - DATEN AUSWÄHLEN.
- Markiere in den Legendeeinträgen, die Reihe aus, die du entfernen möchtest.
- Klicke anschließend auf ENTFERNEN und hinterher auf OK.
Excel entfernt automatisch die gewünschte Datenreihe aus dem Diagramm. Die Daten bleiben in der Tabelle erhalten.
Formatierung der Diagrammelemente
Um einzelne Diagrammelemente wie den DIAGRAMMBEREICH, die ZEICHNUNGSFLÄCHE, die DATENREIHEN, die ACHSE oder die LEGENDE zu formatieren, klicke in deinem Diagramm auf das Diagrammelement, das du formatieren möchtest.
oder
- Klicke das Diagramm an, um es zu markieren.
- Wähle dann DIAGRAMMTOOLS - ENTWURF - LAYOUT - FORMAT.
- Klicke auf der Registerkarte FORMAT in der Gruppe AKTUELLE AUSWAHL auf den Pfeil neben dem Feld DIAGRAMMELEMENTE.
- Wähle das Diagrammelement aus, das du formatieren möchtest.
- Klicke in der Gruppe FORMENARTEN auf die gewünschte Formenart
oder
Klicke auf FÜLLEFFEKT, FORMKONTUR oder FORMEFFEKTE und wähle anschließend die gewünschten Formatierungsoptionen aus.
Beschriftung von Diagrammen
Diagrammtitel hinzufügen
Um einen Titel in einem Diagramm zu erstellen, im Menü auf Diagrammtools gehen (Das Menü "Diagrammtools" wird aufgerufen in dem man auf ein beliebiges Feld im Diagramm klickt) und Layouts auswählen. Im Layout auf Diagrammtitel gehen und gewünschte Titel-Option anklicken.
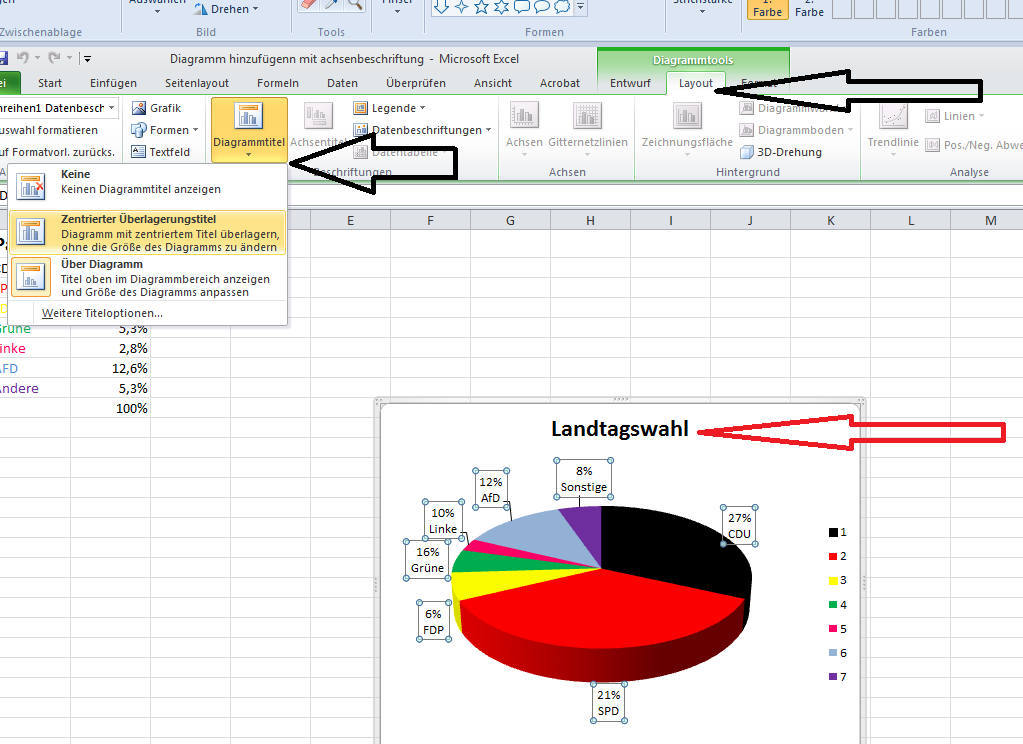
Achsenbeschriftung hinzufügen
Auf einen beliebigen Abschnitt im Diagramm klicken und den gewünschten Text/Beschriftung eingeben. Über das Menü:
- Diagrammtools
- Layout
- Achsenbeschriftung
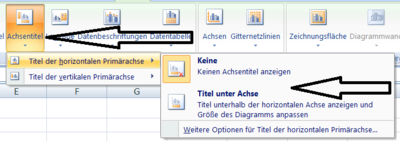
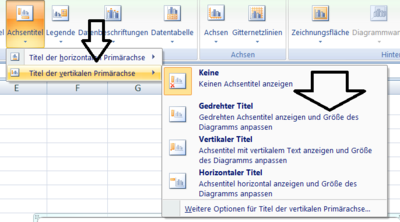
Datenbeschriftung hinzufügen
- Diagrammtools auswählen
- Datenbeschriftung anklicken
- Gewünschte Datenbeschriftung auswählen (siehe Abbildung)
Gitternetzlinien hinzufügen
Gitternetzlinien sind ebenfalls nicht in Torten-Diagrammen möglich. In Balken oder Säulen-Diagrammen können Gitternetzlinien eingefügt werden.
- Diagrammtools auswählen
- Layout anklicken
- Otion Gitternetzlinien einfügen auswählen