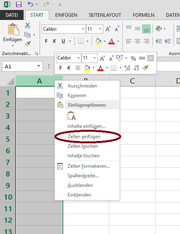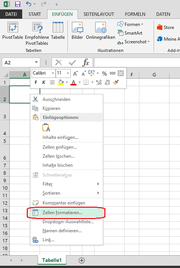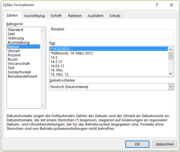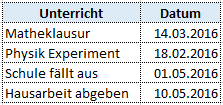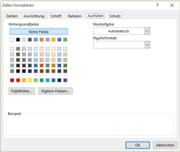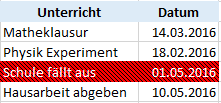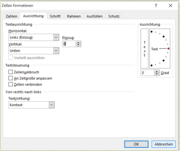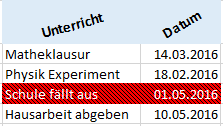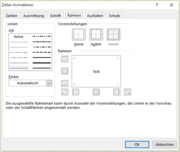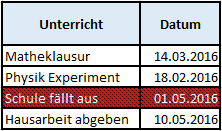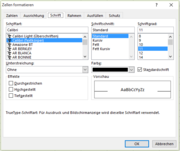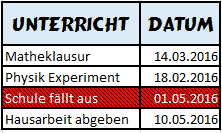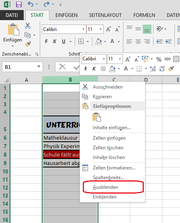Dieses Wiki, das alte(!) Projektwiki (projektwiki.zum.de)
wird demnächst gelöscht.
Bitte sichere Deine Inhalte zeitnah,
wenn Du sie weiter verwenden möchtest.
Gerne kannst Du natürlich weiterarbeiten
im neuen Projektwiki (projekte.zum.de).Einfügen Anpassen Ausblenden: Unterschied zwischen den Versionen
(→Zeile und Spalten formatieren (Anpassen)) |
(→Zahlentyp einer Zeile, Spalte oder Zelle) |
||
| (35 dazwischenliegende Versionen von einem Benutzer werden nicht angezeigt) | |||
| Zeile 8: | Zeile 8: | ||
- Die neue Zeile/Spalte entsteht immer links oder über der ausgewählten Zeile/Spalte | - Die neue Zeile/Spalte entsteht immer links oder über der ausgewählten Zeile/Spalte | ||
| − | - Die Entstandene Zeile/Spalte hat | + | - Die Entstandene Zeile/Spalte hat immer die gleiche Formatierung, wie die aktuell ausgewählte Zeile/Spalte. |
- Es ist zu empfehlen wenn man Excel Tabellen erstellt, ausreichend Platz zum Rand der Tabelle zu halten, damit das spätere Layout nicht zu eng bzw. gequetscht aussieht. | - Es ist zu empfehlen wenn man Excel Tabellen erstellt, ausreichend Platz zum Rand der Tabelle zu halten, damit das spätere Layout nicht zu eng bzw. gequetscht aussieht. | ||
| Zeile 29: | Zeile 29: | ||
| − | |||
: [[Datei:Zellen formatieren....png|thumb|Mit rechtsklick auf einer Zeile, Spalte oder Zelle entsteht dieses Fenster]] | : [[Datei:Zellen formatieren....png|thumb|Mit rechtsklick auf einer Zeile, Spalte oder Zelle entsteht dieses Fenster]] | ||
| − | Wenn man einen Rechtsklick auf die gewünschte Zeile, Spalte oder Feld in Excel macht, öffnet sich ein Fenster, | + | |
| + | ==== Zeile und Spalten formatieren (Anpassen) ==== | ||
| + | |||
| + | Wenn man einen Rechtsklick auf die gewünschte Zeile, Spalte oder Feld in Excel macht, öffnet sich ein Fenster, in dem man die Auswahl ´´Zellen formatieren`` auswählen kann. | ||
| + | |||
| + | |||
| + | |||
| + | |||
| + | |||
| + | |||
| + | |||
| + | |||
| + | |||
| + | |||
| + | |||
| + | |||
| + | |||
| + | |||
| + | |||
| + | |||
| + | |||
| + | |||
| + | |||
| + | |||
| + | |||
| + | |||
| + | |||
| − | |||
[[Datei:Zellen formatierung Zahlen Datum.PNG|thumb|Auswahlfeld zum Einstellen um was für ein Typ Zahl es sich handelt in einerZelle]] | [[Datei:Zellen formatierung Zahlen Datum.PNG|thumb|Auswahlfeld zum Einstellen um was für ein Typ Zahl es sich handelt in einerZelle]] | ||
| − | [[Datei:Zellen formatierung Ausfüllen Farbe.PNG|thumb|Auswahlfeld zum Einstellen der Farbe einer Zelle in einer Excel Tabelle]] | + | ===== Zahlentyp einer Zeile, Spalte oder Zelle ===== |
| + | |||
| + | Unter dem Reiter "Zahl", kann man auswählen was für ein Typ Zahlen man eingeben möchte. Man hat z.B. die Möglichkeit ein Datum in einem bestimmten Format anzeigen zu lassen [http://projektwiki.zum.de/wiki/Datei:Zellen_formatierung_Zahlen_Datum.PNG#.7B.7Bint:filedesc.7D.7 (siehe Bild)]. | ||
| + | |||
| + | So hat man die Möglichkeit alle Termine im selben Format anzeigen zu lassen. | ||
| + | |||
| + | [[Datei:Tabelle Datum.PNG|linksbündig|Tabelle Datum]] | ||
| + | |||
| + | |||
| + | : [[Datei:Zellen formatierung Ausfüllen Farbe.PNG|thumb|Auswahlfeld zum Einstellen der Farbe einer Zelle in einer Excel Tabelle]] | ||
| + | |||
| + | ===== Hintergrundfarbe, Muster einer Zeile, Spalte oder Zelle ändern ===== | ||
| + | |||
| + | Bei diesem Reiter, kann man die Hintergrundfarbe bzw. ein Muster für das ausgewählte Feld festlegen. | ||
| + | |||
| + | Man kann z.B. wichtige Termine mit einem rotem Hintergrund versehen, damit es auffällt. Dabei ist jedoch drauf zu achten, das der Kontrast zwischen Schriftfarbe und Hintergrundfarbe hoch genug ist, um es noch gut lesen zu können. Sonst bewirkt man mit der Hintergrundfarbe einen gegenteiligen Effekt. | ||
| + | |||
| + | [[Datei:Tabelle Hintergundfarbe.PNG|linksbündig|Hintergundfarbe in einer Tabelle Ändern]] | ||
| + | |||
| + | |||
| + | |||
| + | |||
| + | |||
| + | : [[Datei:Zellen formatierung Ausrichten Text.PNG|thumb|Auswahlfeld zum Einstellen der Ausrichtung von Text in einer Zelle]] | ||
| + | |||
| + | ===== Ausrichten von Text ===== | ||
| + | |||
| + | Texte in einer Tabelle kann man ausrichten, um diese anschaulicher zu gestalten oder um einfach Platz zu sparen. | ||
| + | |||
| + | [[Datei:Tabelle Ausrichten.PNG|linksbündig|Ausrichten einer Tabelle]] | ||
| + | |||
| + | |||
| + | |||
| + | : [[Datei:Zellen formatierung Rahmen Linien.PNG|thumb|Auswahlfeld zum Einstellen der Rahmenlinien einer Zelle]] | ||
| + | |||
| + | ===== Einstellen von Feldumrandung ===== | ||
| + | |||
| + | Wenn man von Excel eine Tabelle ausdrucke möchte, solle man eine Feldumrandung mit einbringen. Die dünnen blauen Linien in Excel sind lediglich zur Darstellung der Tabelle vorhanden und werden nicht mit ausgedruckt. | ||
| + | Man kann die Art der Umrandung sowie den Teil eines Feldes der umrandet werden soll auswählen. Will man, dass lediglich eine gestrichelte Linie 2 Spalten von einander trennt, so kann man das Feld in dem ´´Text`` steht auswählen. | ||
| + | |||
| + | [[Datei:Tabelle Feldumrandung.PNG|linksbündug|Feldumrandung einer Excel Tabelle]] | ||
| + | |||
| + | : [[Datei:Zellen formatierung Schrift.PNG|thumb|Auswahlfeld zum Einstellen der Schriftgröße und Schriftart einer Zelle]] | ||
| + | |||
| + | =====Schriftgröße und Art einstellen===== | ||
| + | |||
| + | Die Schriftgröße und Art kann man unter dem Reiter ``Schrift´´ ändern. | ||
| + | |||
| + | Unter dem Reiter Schriftart kann man sich eine Schrift seiner Wahl aussuchen. Diese wird im Bereich Vorschau auch angezeigt. Das gleiche zählt auch für die Schriftgröße. | ||
| + | |||
| + | Zudem kann man noch Effekte und Schriftfarbe einfügen oder anpassen. | ||
| + | |||
| + | [[Datei:Tabelle Schriftgröße und Art.PNG|linksbündig|Tabelle mit großer Überschrift]] | ||
| + | |||
| + | |||
| − | [[Datei:Zellen | + | :[[Datei:Zellen ausblenden.png|thumb|Zellen in Tabelle ausblenden]] |
| − | + | ==== Zeilen und Spalten ausblenden ==== | |
| − | + | Wenn man In Excel Tabellen etwas programmiert oder einen Zwischenschritt bei Kalkulationen macht, kann man zum Drucken oder Darstellen der Tabelle die Funktion ``Ausblenden´´ nutzen. Man muss lediglich auf die betreffende Zeile/Spalte mit rechtsklick gehen und auf ``Ausblenden´´ klicken. | |
| − | + | Die Betreffende Zeile/Spalte wird dann ausgeblendet, indem die Zeile/Spalte davor und danach zusammen gerückt werden. Um dies Rückgängig zu machen einfach die Beiden Zeilen/Spalten im Koordinatenbereich auseinanderziehen. | |
Aktuelle Version vom 8. Mai 2016, 11:13 Uhr
Inhaltsverzeichnis |
Zeilen und Spalten einfügen, anpassen und auswählen
Zeilen und Spalten einfügen
- Wenn man eine Zeile oder Spalte einfügen möchte, muss man einen Rechtsklick mit dem Cursor an der entsprechenden Zeile/Spalte machen.
- Die neue Zeile/Spalte entsteht immer links oder über der ausgewählten Zeile/Spalte
- Die Entstandene Zeile/Spalte hat immer die gleiche Formatierung, wie die aktuell ausgewählte Zeile/Spalte.
- Es ist zu empfehlen wenn man Excel Tabellen erstellt, ausreichend Platz zum Rand der Tabelle zu halten, damit das spätere Layout nicht zu eng bzw. gequetscht aussieht.
Zeile und Spalten formatieren (Anpassen)
Wenn man einen Rechtsklick auf die gewünschte Zeile, Spalte oder Feld in Excel macht, öffnet sich ein Fenster, in dem man die Auswahl ´´Zellen formatieren`` auswählen kann.
Zahlentyp einer Zeile, Spalte oder Zelle
Unter dem Reiter "Zahl", kann man auswählen was für ein Typ Zahlen man eingeben möchte. Man hat z.B. die Möglichkeit ein Datum in einem bestimmten Format anzeigen zu lassen (siehe Bild).
So hat man die Möglichkeit alle Termine im selben Format anzeigen zu lassen.
Hintergrundfarbe, Muster einer Zeile, Spalte oder Zelle ändern
Bei diesem Reiter, kann man die Hintergrundfarbe bzw. ein Muster für das ausgewählte Feld festlegen.
Man kann z.B. wichtige Termine mit einem rotem Hintergrund versehen, damit es auffällt. Dabei ist jedoch drauf zu achten, das der Kontrast zwischen Schriftfarbe und Hintergrundfarbe hoch genug ist, um es noch gut lesen zu können. Sonst bewirkt man mit der Hintergrundfarbe einen gegenteiligen Effekt.
Ausrichten von Text
Texte in einer Tabelle kann man ausrichten, um diese anschaulicher zu gestalten oder um einfach Platz zu sparen.
Einstellen von Feldumrandung
Wenn man von Excel eine Tabelle ausdrucke möchte, solle man eine Feldumrandung mit einbringen. Die dünnen blauen Linien in Excel sind lediglich zur Darstellung der Tabelle vorhanden und werden nicht mit ausgedruckt. Man kann die Art der Umrandung sowie den Teil eines Feldes der umrandet werden soll auswählen. Will man, dass lediglich eine gestrichelte Linie 2 Spalten von einander trennt, so kann man das Feld in dem ´´Text`` steht auswählen.
Schriftgröße und Art einstellen
Die Schriftgröße und Art kann man unter dem Reiter ``Schrift´´ ändern.
Unter dem Reiter Schriftart kann man sich eine Schrift seiner Wahl aussuchen. Diese wird im Bereich Vorschau auch angezeigt. Das gleiche zählt auch für die Schriftgröße.
Zudem kann man noch Effekte und Schriftfarbe einfügen oder anpassen.
Zeilen und Spalten ausblenden
Wenn man In Excel Tabellen etwas programmiert oder einen Zwischenschritt bei Kalkulationen macht, kann man zum Drucken oder Darstellen der Tabelle die Funktion ``Ausblenden´´ nutzen. Man muss lediglich auf die betreffende Zeile/Spalte mit rechtsklick gehen und auf ``Ausblenden´´ klicken.
Die Betreffende Zeile/Spalte wird dann ausgeblendet, indem die Zeile/Spalte davor und danach zusammen gerückt werden. Um dies Rückgängig zu machen einfach die Beiden Zeilen/Spalten im Koordinatenbereich auseinanderziehen.