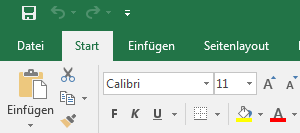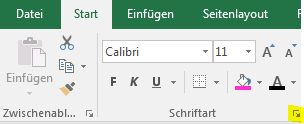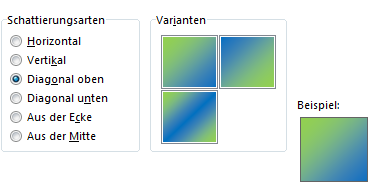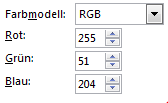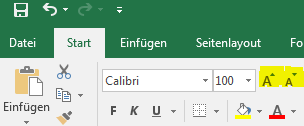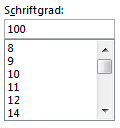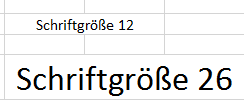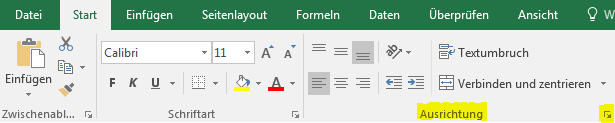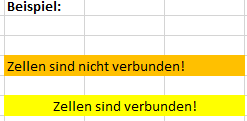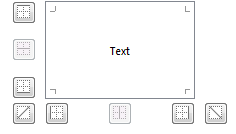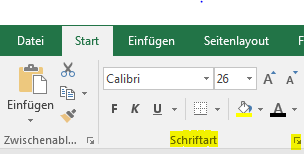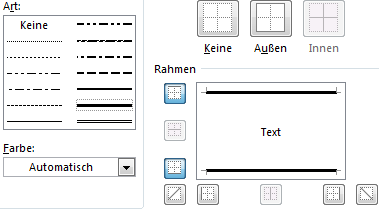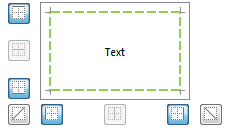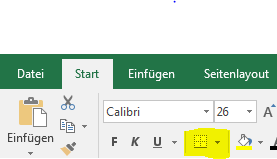Dieses Wiki, das alte(!) Projektwiki (projektwiki.zum.de)
wird demnächst gelöscht.
Bitte sichere Deine Inhalte zeitnah,
wenn Du sie weiter verwenden möchtest.
Gerne kannst Du natürlich weiterarbeiten
im neuen Projektwiki (projekte.zum.de).Zellen formatieren: Unterschied zwischen den Versionen
LaibNa (Diskussion | Beiträge) (→Rahmenlinien) |
LaibNa (Diskussion | Beiträge) (→Einleitung) |
||
| Zeile 1: | Zeile 1: | ||
== Einleitung == | == Einleitung == | ||
| − | Wie auch in Word, kann man auch in Excel die´Textfarbe, die Hintergrundfarbe und die Textgröße ändern. Desweiteren kann man in Excel die Zellen verbinden, Rahmenlinien einfügen und in Zellen einen | + | Wie auch in Word, kann man auch in Excel die´Textfarbe, die Hintergrundfarbe und die Textgröße ändern. Desweiteren kann man in Excel die Zellen verbinden, Rahmenlinien einfügen und in Zellen einen Zeilenumbruch einfügen. Hier stelle ich nun die Wege dar, um diese Funktionen erreichen zu können. |
== Textfarbe == | == Textfarbe == | ||
Version vom 8. April 2016, 11:20 Uhr
Inhaltsverzeichnis |
Einleitung
Wie auch in Word, kann man auch in Excel die´Textfarbe, die Hintergrundfarbe und die Textgröße ändern. Desweiteren kann man in Excel die Zellen verbinden, Rahmenlinien einfügen und in Zellen einen Zeilenumbruch einfügen. Hier stelle ich nun die Wege dar, um diese Funktionen erreichen zu können.
Textfarbe
Um die Textfarbe in Excel zu ändern gibt es mehrere Möglichkeiten.Eine Möglichkeit wäre, wenn man die Textstelle oder den kompletten Text markiert, den man verändert haben möchte und in der Funktionsleiste auf das Register Start klickt und schließlich auf den Pfeil neben dem Schaltsymbol "A", dass mit einer roten Farbe unterstrichen ist. Nun hat man die Möglichkeit die passende Farbe zu wählen, wenn man auf die Designerfarben oder die Standardfarben klickt. Zum Beispiel in
- blau
- gelb
- rot
- grün
- orange
Wenn man eine andere Farbe als die verfügbaren Designfarben und Standardfarben verwenden möchte, klickt man auf Weitere Farben und anschließend definiert man die zu verwendende Farbe auf der Registerkarte Standard oder Benutzerdefiniert des Dialogfelds Farben.
Eine weiter Möglichkeit die Textfarbe zu ändern wäre, wenn man auf Registerkarte Start → Gruppe Schriftart →Schrift→ Farbe klickt. Auch hier kann man unter den Standardfarben und den Designfarben wählen. Sind die gewünschten Farben nicht verfügbar, klickt man auf Weitere Farben und nun kann man die gewünschte Farbe wählen.
Hintergrundfarbe
Als erstes wählt man die Zelle, den Text oder die Zeichen, die mit einer Hintergrundfarbe formatiert werden soll.
Üblicherweise verwendet man Hintergrundfarben nur, um bestimmte Textstellen, Texte oder Zeichen hervorzuheben. Nun klickt man auf Registerkarte Start → Gruppe Schriftart → Ausfüllen.
Jetzt können folgende Aktionen ausgeführt werden:
- Möchte man ein Muster mit zwei Farben verwenden, klickt man im Feld Musterfarbe auf eine andere Farbe und anschließend im Feld Musterform auf ein Musterformat.
- Möchte man ein Muster mit Spezialeffekten verwenden, klickt man auf Fülleffekte. Hier kann man nun die gewünschte Farbe und die gewünschte Schattierungsart wählen.
- Möchte man Farben verwenden, die nicht in der Farbpalette vorhanden sind, klickt man auf Weitere Farben und im Feld Farben auf die gewünschte Farbe. Man kann auch ein Farbmodell auf der Registerkarte Benutzerdefiniert im Feld Farbmodell auswählen. Hier kann man nun die RGB-Zahlen (Rot, Grün, Blau) oder die HSL-Zahlen (Farbton, Sättigung, Helligkeit) eingeben, die dann den gewünschten Farbschattierungen entsprechen.
Eine weiter Möglichkeit die Hintergrundfarbe zu ändern ist, wenn man auf die Registerkarte Start und auf den linken Pfeil neben dem Schaltsymbol "A" klickt.
Auch hier kann man zwischen Standard- oder Designfarben sowohl aber auch andere Farben, wenn man auf Weitere Farben klickt wählen.
Schriftgröße
Um die Schriftgröße in Zellen, Texte oder Zeichen zu ändern, gibt es mehrere Möglichkeiten. Hierzu klickt man auf Registerkarte Start → Gruppe Schriftart → Schrift → Schriftgrad. Hier besteht nun die Möglichkeit, die gewünschte Schriftgröße zu wählen, wenn man entweder die gewünschte Schriftgröße direkt eintippt oder mit den Pfeilen bist auf die gewünschte Schriftgröße scrollt. Eine weitere Möglichkeit die Schriftgröße zu ändern besteht direkt über die Multifunkionsleiste. Hierzu klickt man auf die Registerkarte Start und nun auf die Symbole "A mit Pfeil nach oben", um die Schriftgröße zu vergrößern und "A mit Pfeil nach unten", um die Schriftgröße zu verkleinern.
Zellen verbinden
Um Zellen zu verbinden, markiert man zwei oder mehrere benachbarte Zellen, um eine größere Zelle zu erhalten. Auf diese Weise lässt sich hervorragend eine Beschriftung erstellen, die sich über mehrere Spalten erstreckt. In diesem Bespiel wurden 3 Zellen miteinander verbunden, um die Beschriftung "Zellen sind verbunden!" zu erstellen. Damit die Zellen verbunden sind klickt auf auf die Registerkarte Start → Ausrichtung → Zellen verbinden (ohne zentrieren). Sollen die Zellen verbunden und zentriert werden klickt man nicht auf Zellen verbinden sondern direkt auf Verbinden und zentrieren.
Eine weitere Möglichkeit, um Zellen zu verbinden ist der Weg über die Multifunkionsleiste. Hierbei klickt man auf die Registerkarte Start → Verbinden und zentrieren → Zellen verbinden (ohne zentrieren). Ist Verbinden und zentrieren ausgeblendet, sollte man sich vergewissern, dass keine Zelle bearbeitet ist und sich die Zellen, die verbindet werden sollen, nicht in einer Tabelle sind. Sollen die verbundene Zellen zentriert werden, klickt man auf auf das Symbol zentrieren oder auf Registerkarte Start → Verbinden und zentrieren → Verbinden und zentrieren.
Rahmenlinien
Wenn man neue oder einer eine andere Rahmenart um Zellen und Texte anwenden möchte klickt man auf Registerkarte Start → Schriftart → Rahmen. Hier gibt es eine Auswahl, wie man die Rahmenlinien anwenden kann:
- Rahmenlinien unten
- Rahmenlinien oben
- Rahmenlinien rechts
- Rahmenlinien links
- Rahmenlinien diagonal
- Rahmenlinien außen
Um verschiedene Formen von Rahmenlinien anwenden zu können klickt man
auf Registerkarte Start → Schriftart → Rahmen → Linien.
Ebenfalls gibt es auch eine Auswahl, die man anwenden kann:
- dicke Rahmenlinien
- dünne Rahmenlinien
- dünn gestrichelte Rahmenlinien
- dick gestrichelte Rahmenlinien
- dünne doppelte Rahmenlinien
- dicke doppelte Rahmenlinien
Auch die Farbe bei den Rahmenlinien sind frei wählbar. Hierzu klickt man auf Registerkarte Start → Schriftart → Rahmen → Farbe. Nun kann man die gewünschte Farbe bei den Designfarben oder den Standardfarben wählen. Ist jedoch die gewünschte Farbe nicht dabei, klickt man auf Weitere Farben und wählt dich gewünschte Farbe nun aus. Hier eine Auswahl von Farben, die man anwenden kann:
- rot
- blau
- grün
- gelb
- orange
- lila
Auch über die Multifunktionsleiste gibt es einen Weg Rahmenlinien einzufügen. Hierzu klickt man auf Registerkarte Start → Schaltsymbol Rahmenlinien. Über diesen Weg oder dem oben genannten Weg besteht jeweils die Möglichkeit die Rahmenlinien wieder zu entfernen.