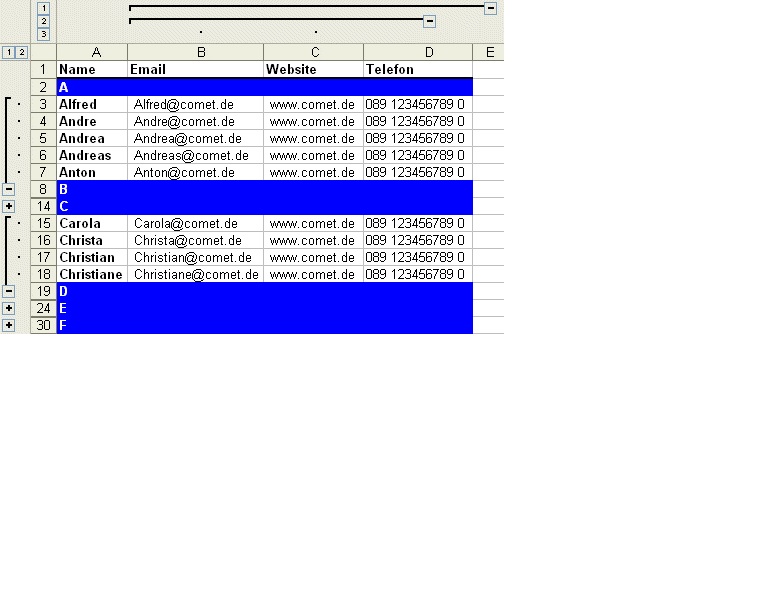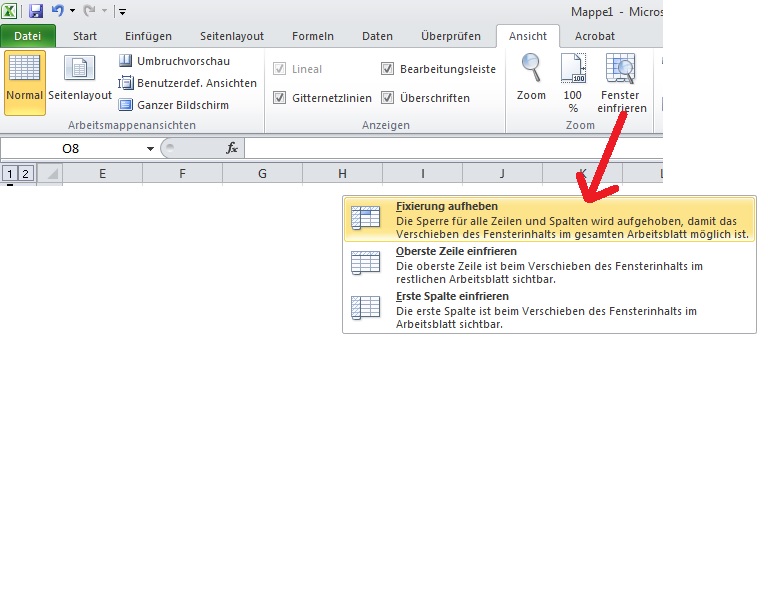Dieses Wiki, das alte(!) Projektwiki (projektwiki.zum.de)
wird demnächst gelöscht.
Bitte sichere Deine Inhalte zeitnah,
wenn Du sie weiter verwenden möchtest.
Gerne kannst Du natürlich weiterarbeiten
im neuen Projektwiki (projekte.zum.de).Gruppieren Fixieren Filtern
Spalten/Zeilen Gruppieren
Große Tabellen in Excel sind oft unübersichtlich. Dem Anwender werden zahlreiche Daten angezeigt, die er momentan nicht benötigt und die auch in einem Ausdruck eventuell nicht erwünscht sind. Durch eine Gruppierung der Daten lassen sich ganze Zeilen und Spalten einfach aus- und einblenden.
1. Zusätzliche Zeilen erstellen, die als Überschrift der Gruppierung dienen, z. B. mit den Buchstaben des Alphabets.
2.Zusammenhängende Zeilen markieren, die gruppiert werden sollen. Die Überschriften der Gruppen sollten nicht mit gruppiert werden. So ist es später einfacher, die gewünschten Gruppen gezielt wieder einzublenden.
3.In der Menüleiste Daten anklicken > Gruppierung und Gliederung > Gruppierung.
Neben den Zeilen erscheint ein schwarzer Balken mit einem -
4.Die Schritte 1 bis 3 so oft wiederholen, bis alle gewünschten Zeilen gruppiert sind. Genauso können Sie auch Spalten gruppieren.
5.Auf Daten klicken > Gruppierung und Gliederung > Einstellungen. Der Dialog Einstellungen öffnet sich.
6.Die Hauptzeilen unter Detaildaten deaktivieren .
Die Schaltflächen + und - erscheinen jetzt oberhalb der Gruppen.
Wenn alle gewünschten Zeilen gruppiert wurden, kann man über die Schaltflächen + und - die Gruppen aus- und einblenden. Es ist möglich, Untergruppen zu bilden. Um alle Gruppen einer Ebene mit einem Klick aus- oder einzublenden, klicken man die Nummern der Gruppierungsebenen oben links (1/2) an.Um eine Gruppierung wieder aufzuheben, markiert man die gewünschten Zeilen oder Spalten und klickt auf Daten > Gruppierung und Gliederung > Gruppierung aufheben.
Fixieren von Fenster Bereichen zum Sperren der ersten Zeile oder Spalte
Wenn man nach unten scrollen möchte um sich die Datenzeilen anzusehen und ans unteren Ende des Bildschirms gelangt, werden die Spaltennamen in der obersten Zeile nicht mehr angezeigt. Um dies zu ändern, fixiert man die oberste Zeile, damit sie immer angezeigt wird. Auf diesen Befehl kann ganz einfach zugegriffen werden. Klicken Sie auf Ansicht > Fenster fixieren > Oberste Zeile fixieren.
Fixieren der obersten Zeile
Die Rahmenlinie unter Zeile 1 ist etwas dunkler als die anderen Rahmenlinien. Das bedeutet, dass die Zeile darüber fixiert ist. Fixieren der ersten Spalte Wenn Sie stattdessen die Spalte ganz links fixieren möchten, klicken Sie auf Ansicht > Fenster fixieren > Erste Spalte fixieren. Nun ist die Linie rechts neben Spalte A etwas dunkler als die anderen Linien. Das bedeutet, dass die Spalte links davon fixiert ist.
Fixieren der obersten Zeile und der ersten Spalte
Wenn man die oberste Zeile und die erste Spalte gleichzeitig fixieren möchten, klickt man auf Ansicht > Fenster fixieren > Fenster fixieren.
Fixieren der gewünschten Anzahl von Zeilen oder Spalten
Möchte man gerne mehrere Zeilen und/oder Spalten fixiere kann man jede gewünschte Anzahl fixieren, solange man immer mit der obersten Zeile und der ersten Spalte beginnen. Zum Fixieren mehrerer Zeilen (beginnend mit Zeile 1) wählt man die Zeile unter der letzten zu fixierenden Zeile aus, und klicken auf das Fenster fixieren. Zum Fixieren mehrerer Spalten wählt man die Spalte rechts neben der letzten zu fixierenden Spalte aus, und klickt auf das Fenster fixieren.
Wenn man beispielsweise die obersten vier Zeilen und die drei Spalten ganz links fixieren möchten, wählt man die Zelle D5 aus, und klickt dann auf Ansicht > Fenster fixieren > Fenster fixieren. Beim Fixieren von Zeilen und Spalten wird immer die Rahmenlinie unter der letzten fixierten Zeile und rechts neben der letzten fixierten Spalte etwas dicker angezeigt (in diesem Fall unter Zeile 4 und rechts neben Spalte C). Aufheben der Fixierung von Zeilen oder Spalten will man die Fixierung einer Zeile, einer Spalte oder beides aufheben, dann klickt man auf Ansicht > Fenster fixieren > Fixierung aufheben.
Sortieren/Filtern
Vorgehensweise
Man markiert die Daten, die man sortieren möchte. Dazu verwendet man die Maus oder die Tastatur , um einen Bereich von Daten, z. B. A1:L5 (mehrere Zeilen und Spalten) oder C1:C80 (eine einzelne Spalte) zu markieren. Der Bereich kann Titel enthalten, die man erstellt hat, um die Spalten oder Zeilen zu identifizieren.
Zum schnellen Sortieren, Klickt man mit der Maus auf Sortieren und Filtern (auf der Registerkarte Start in der Gruppe Bearbeiten ), und anschließend auf eine der Schaltflächen zum Sortieren.
1. Man markiert eine einzelne Zelle in der Spalte, nach der man sortieren möchte.
2. Man klickt auf die obere Schaltfläche, um eine aufsteigende Sortierung durchzuführen (A bis Z oder von der kleinsten zur größten Zahl).
3. Man klickt auf die untere Schaltfläche, um eine absteigende Sortierung durchzuführen (Z bis A oder von der größten zur kleinsten Zahl).
In komplexeren Situationen kann man Spalten und Kriterien für die Sortierung auswählen.
1. Man klickt in der Registerkarte Start in der Gruppe Bearbeiten auf Ersetzen.
Das Dialogfeld Sortieren wird angezeigt.
Man markiert in der Liste Spalte die erste Spalte, nach der man sortieren möchte.
Dann wählt man in der Liste Sortieren nach entweder Werte, Zellenfarbe, Schriftfarbe oder Zellensymbol aus.
Man wählt in der Liste Reihenfolge die Reihenfolge aus, die man für den Sortiervorgang anwenden möchten, alphabetisch oder numerisch, aufsteigend oder absteigend (d. h. A bis Z oder Z bis A für Text oder kleiner zu größer oder größer zu kleiner für Zahlen).
Um auf Grundlage der Farbe zu sortieren. Wählt man eine Farbe für Unten oder Oben aus.
Filter setzen und anwenden
Zum Filtern wählt man mindestens eine Zelle in einem Bereich oder in einer Excel-Tabelle aus, und klicken dann auf die Schaltfläche Filtern (Gruppe Sortieren und Filtern auf der Registerkarte Daten).
Gefilterte Daten zeigen nur die Zeilen an, die den angegebenen Kriterien entsprechen.
Zeilen, die man nicht anzeigen möchte, werden ausgeblendet.
Nach dem Filtern von Daten kann man die Teilmenge der gefilterten Daten kopieren, suchen, bearbeiten, formatieren, als Diagramm anzeigen lassen und drucken, ohne sie neu anzuordnen oder zu verschieben.
Filter sind additiv. Das bedeutet, dass jeder weitere Filter auf dem aktuellen Filter basiert und die Teilmenge der angezeigten Daten weiter einschränkt.