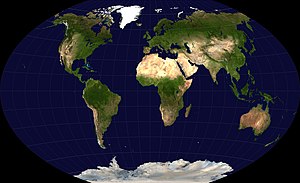Dieses Wiki, das alte(!) Projektwiki (projektwiki.zum.de)
wird demnächst gelöscht.
Bitte sichere Deine Inhalte zeitnah,
wenn Du sie weiter verwenden möchtest.
Gerne kannst Du natürlich weiterarbeiten
im neuen Projektwiki (projekte.zum.de).Einführung in BookWiki: Unterschied zwischen den Versionen
(→Bilder oder Dateien einfügen) |
(Kategorie:BookWiki) |
||
| (44 dazwischenliegende Versionen von einem Benutzer werden nicht angezeigt) | |||
| Zeile 15: | Zeile 15: | ||
Darunter findest du nach dem Anmelden die Register [[Datei:Lesen.PNG|300px|ohne Rahmen]]. <br /> | Darunter findest du nach dem Anmelden die Register [[Datei:Lesen.PNG|300px|ohne Rahmen]]. <br /> | ||
| − | Wenn du die Wiki-Seite | + | Wenn du die Wiki-Seite bearbeiten möchtest, sieht die Seite nicht aus wie eine normale Internetseite. Du siehst dann den '''''Quelltext''''' der Seite. Der Quelltext ist quasi die Sprache, die der Computer spricht. In ihr musst du also schreiben, damit der Computer dich versteht. <br /> |
Wenn du eine Seite im Quelltext bearbeitest, kannst du dir die Vorschau von deiner bearbeiteten Seite anschauen. Unter dem Kasten mit dem Quelltext findest du den Button [[Datei:Vorschau zeigen.PNG|120px|ohne Rahmen]]. Wenn du mit deiner Bearbeitung zufrieden bist, musst du die Bearbeitung speichern. Unter dem Kasten mit dem Quelltext findest du den Button [[Datei:Seite speichern.PNG|120px|ohne Rahmen]]. <br /> | Wenn du eine Seite im Quelltext bearbeitest, kannst du dir die Vorschau von deiner bearbeiteten Seite anschauen. Unter dem Kasten mit dem Quelltext findest du den Button [[Datei:Vorschau zeigen.PNG|120px|ohne Rahmen]]. Wenn du mit deiner Bearbeitung zufrieden bist, musst du die Bearbeitung speichern. Unter dem Kasten mit dem Quelltext findest du den Button [[Datei:Seite speichern.PNG|120px|ohne Rahmen]]. <br /> | ||
| Zeile 35: | Zeile 35: | ||
[[Datei:Hinweise-lizenz-wiki-vektor.svg|600px|zentriert]] <br /> | [[Datei:Hinweise-lizenz-wiki-vektor.svg|600px|zentriert]] <br /> | ||
| − | Wenn du dich nicht an diese Regeln | + | '''''Wenn du dich nicht an diese Regeln hältst, wirst du als Benutzer gesperrt'''''. Du kannst dann nicht mehr im BookWiki mitarbeiten.<br /> |
Hier findest du die [[Hilfe:Richtlinien_im_Wiki|Regeln im Wiki]] noch mal zum Nachlesen. </big> | Hier findest du die [[Hilfe:Richtlinien_im_Wiki|Regeln im Wiki]] noch mal zum Nachlesen. </big> | ||
| Zeile 44: | Zeile 44: | ||
---- | ---- | ||
<br /> | <br /> | ||
| − | + | ==== <big> Für Einsteiger </big> ==== | |
| − | ==== <big> Benutzerkonto anlegen </big> ==== | + | ---- |
| + | <br /> | ||
| + | ===== <big> Benutzerkonto anlegen </big> ===== | ||
---- | ---- | ||
<big> Dein Benutzerkonto legt dir der Lehrer an. Dazu brauchst du '''''einen Benutzernamen, ein Passwort und deine E-Mail-Adresse'''''. <br /> | <big> Dein Benutzerkonto legt dir der Lehrer an. Dazu brauchst du '''''einen Benutzernamen, ein Passwort und deine E-Mail-Adresse'''''. <br /> | ||
| − | Der Benutzername soll hier " | + | Der Benutzername soll hier "VornameLIPA" oder "VornameFUS" heißen. <br /> |
| − | + | Zum Beispiel: Maria von der Lindenparkschule heißt dann MariaLIPA. <br /> | |
| − | + | Zum Beispiel: Tom von der Fritz-Ulrich-Schule heißt dann TomFUS.<br /> | |
Außerdem müssen du und der Lehrer noch die {{pdf|Wiki-Abmachung Projektwiki.pdf|Wiki-Abmachung}}<ref>ZUM. e.V. 2012: "Wiki Abmachung Projektwiki"; http://wikis.zum.de/projektwiki/Datei:Wiki-Abmachung_Projektwiki.pdf#filehistory</ref> unterschreiben. Du und deine Eltern müssen auch noch eine {{pdf|Einverständniserklärung Projektwiki.pdf|Einverständniserklärung}}<ref>ZUM e.V.: "Einverständniserklärung Projektwiki"; http://wikis.zum.de/projektwiki/Datei:Einverst%C3%A4ndniserkl%C3%A4rung_Projektwiki.pdf</ref> unterschreiben. </big> | Außerdem müssen du und der Lehrer noch die {{pdf|Wiki-Abmachung Projektwiki.pdf|Wiki-Abmachung}}<ref>ZUM. e.V. 2012: "Wiki Abmachung Projektwiki"; http://wikis.zum.de/projektwiki/Datei:Wiki-Abmachung_Projektwiki.pdf#filehistory</ref> unterschreiben. Du und deine Eltern müssen auch noch eine {{pdf|Einverständniserklärung Projektwiki.pdf|Einverständniserklärung}}<ref>ZUM e.V.: "Einverständniserklärung Projektwiki"; http://wikis.zum.de/projektwiki/Datei:Einverst%C3%A4ndniserkl%C3%A4rung_Projektwiki.pdf</ref> unterschreiben. </big> | ||
| Zeile 58: | Zeile 60: | ||
<br /> | <br /> | ||
| − | ==== <big> Seiten bearbeiten </big> ==== | + | ===== <big> Seiten bearbeiten </big> ===== |
---- | ---- | ||
| − | <big> Zur Bearbeitung einer Wiki-Seite musst du den '''''Quelltext''''' bearbeiten. Dazu gibt es verschiedene '''''Befehle''''', zum Beispiel den Befehl < | + | <big> Zur Bearbeitung einer Wiki-Seite musst du den '''''Quelltext''''' bearbeiten. Dazu gibt es verschiedene '''''Befehle''''', zum Beispiel den Befehl <pre> ''Kursiver Text'' </pre> um einen Text ''kursiv'' zu schreiben. Die Befehle werden in den verschiedenen Kapiteln auf dieser Seite erklärt. <br /> |
Wenn du eine Seite im Quelltext bearbeitest, kannst du dir die Vorschau von deiner bearbeiteten Seite anschauen. Unter dem Kasten mit dem Quelltext findest du den Button [[Datei:Vorschau zeigen.PNG|120px|ohne Rahmen]]. Wenn du mit deiner Bearbeitung zufrieden bist, musst du die Bearbeitung speichern. Unter dem Kasten mit dem Quelltext findest du den Button [[Datei:Seite speichern.PNG|120px|ohne Rahmen]]. <br /> | Wenn du eine Seite im Quelltext bearbeitest, kannst du dir die Vorschau von deiner bearbeiteten Seite anschauen. Unter dem Kasten mit dem Quelltext findest du den Button [[Datei:Vorschau zeigen.PNG|120px|ohne Rahmen]]. Wenn du mit deiner Bearbeitung zufrieden bist, musst du die Bearbeitung speichern. Unter dem Kasten mit dem Quelltext findest du den Button [[Datei:Seite speichern.PNG|120px|ohne Rahmen]]. <br /> | ||
| Zeile 71: | Zeile 73: | ||
<br /> | <br /> | ||
| − | ==== <big> Schrift verändern </big> ==== | + | ===== <big> Schrift verändern </big> ===== |
---- | ---- | ||
| + | <big> Hier kannst du dir zuerst ein kurzes Erklär-Video anschauen, wenn du möchtest:<br /> | ||
<br /> | <br /> | ||
| − | {{#widget:YouTube|id=c8ClONd55Wg}} | + | |
| + | {{#widget:YouTube|id=c8ClONd55Wg}}<br /> | ||
| + | <br /> | ||
| + | |||
| + | Wenn du etwas auf eine Seite schreiben möchtest, kannst du einfach im Quelltext los schreiben. </big> Das sieht dann im Lese-Layout so aus.<br /> | ||
| + | |||
| + | <big> Du kannst die Schrift aber auch '''''verändern''''' (formartieren). Über dem Fenster mit dem Quelltext findest du dazu eine Bearbeitungsleiste. Klicke dort auf '''''Erweitert'''''. Die Bearbeitungsleiste sieht jetzt so aus:<br /> | ||
| + | <br /> | ||
| + | |||
| + | [[Datei:Bearbeitungsleiste.PNG|700px|ohne Rahmen]]. <br /> | ||
| + | <br /> | ||
| + | |||
| + | Diese Symbole verändern deinen Text: | ||
| + | * [[Datei:Überschrift.PNG|100px|ohne Rahmen]] ein Text als '''''Überschrift''''' | ||
| + | * [[Datei:Fetter Text.PNG|30px|ohne Rahmen]] ein '''''fetter''''' '''Text''' | ||
| + | * [[Datei:Kursiver Text.PNG|30px|ohne Rahmen]] ein '''''kursiver''''' ''Text'' | ||
| + | * [[Datei:Punktliste.PNG|30px|ohne Rahmen]] ein Text mit einer '''''Punktliste''''' | ||
| + | * [[Datei:Nummerierte Liste.PNG|30px|ohne Rahmen]] ein Text mit einer '''''nummerierten Liste''''' | ||
| + | * [[Datei:Einzug.PNG|30px|ohne Rahmen]] ein Text mit einem '''''Einzug''''' | ||
| + | * [[Datei:Text durchstreichen.PNG|30px|ohne Rahmen]] ein '''''durchgestrichener''''' <s>Text</s> | ||
| + | * [[Datei:Text unterstreichen.PNG|30px|ohne Rahmen]] ein '''''unterstrichener''''' <u>Text</u> | ||
| + | * [[Datei:Text hochstellen.PNG|30px|ohne Rahmen]] ein '''''hochgestellter''''' <sup>Text</sup> | ||
| + | * [[Datei:Text tiefstellen.PNG|30px|ohne Rahmen]] ein '''''tiefgestellter''''' <sub>Text</sub> | ||
| + | * [[Datei:Zeilenumbruch.PNG|30px|ohne Rahmen]] ein Text mit einem '''''Zeilenumbruch'''''<br /> | ||
| + | <br /> | ||
| + | |||
| + | Es gibt noch weitere '''''Befehle''''', die du im Quelltext verwenden kannst, um die Schrift zu verändern. Hier ist eine kleine Übersicht:<br/> | ||
| + | {|style="background:#E8E8E8" border="1" cellspacing="0" valign="top" | ||
| + | | width="30%" | <div align="center">'''Das schreibst du'''</div> | ||
| + | | width="30%" | <div align="center">'''Das siehst du'''</div> | ||
| + | |-valign="top"| | ||
| + | |- | ||
| + | | <nowiki>Text <big>groß</big></nowiki> || Text <big>groß</big> | ||
| + | |- | ||
| + | | <nowiki>Text <small>klein</small></nowiki> || Text <small>klein</small> | ||
| + | |- | ||
| + | | <nowiki><span style="color:red;">roter</span> Text</nowiki> || <span style="color:red;">roter</span> Text | ||
| + | |- | ||
| + | | <nowiki>Text <div align="center">zentriert</div></nowiki> || Text <div align="center">zentriert</div> | ||
| + | |- | ||
| + | | <nowiki>Text <div align="right">rechtsbündig</div></nowiki> || Text <div align="right">rechtsbündig</div> | ||
| + | |}<br /> | ||
| + | Fertig!<br /> | ||
| + | |||
| + | Die verschiedenen Farben findest du unter [[Hilfe:Farben]]. Noch mehr Hilfe findest du hier: [http://wikis.zum.de/wikihilfe/Text Wiki-Hilfe: Text]</big> | ||
<br /> | <br /> | ||
<br /> | <br /> | ||
| − | ==== <big> Tabellen erstellen </big> ==== | + | ===== <big> Tabellen erstellen </big> ===== |
---- | ---- | ||
<big> Über dem Fenster mit dem Quelltext findest du eine Bearbeitungsleiste. Klicke dort auf '''''Erweitert'''''. Die Bearbeitungsleiste sieht jetzt so aus:<br /> | <big> Über dem Fenster mit dem Quelltext findest du eine Bearbeitungsleiste. Klicke dort auf '''''Erweitert'''''. Die Bearbeitungsleiste sieht jetzt so aus:<br /> | ||
| Zeile 94: | Zeile 141: | ||
Verändere die Tabelle hier nach deinen Wünschen und klicke auf '''''Einfügen'''''. Der Quelltext für deine Tabelle sieht jetzt zum Beispiel so aus:<br /> | Verändere die Tabelle hier nach deinen Wünschen und klicke auf '''''Einfügen'''''. Der Quelltext für deine Tabelle sieht jetzt zum Beispiel so aus:<br /> | ||
| − | < | + | <pre>{| class="wikitable" |
| − | + | |- | |
| − | + | ! Überschrift !! Überschrift !! Überschrift | |
| − | + | |- | |
| − | + | | Beispiel || Beispiel || Beispiel | |
| − | + | |- | |
| − | + | | Beispiel || Beispiel || Beispiel | |
| − | + | |- | |
| − | + | | Beispiel || Beispiel || Beispiel | |
| − | + | |} </pre> <br /> | |
| − | + | ||
| − | + | ||
| − | + | ||
| − | + | ||
| − | + | ||
| − | + | ||
| − | + | ||
| − | + | ||
| − | + | ||
| − | <br /> | + | |
Du musst noch den Text für deine Kopfzeile eingeben. Dazu schreibst du deinen Text an die Stelle von <code> Überschrift </code>. Jetzt gibst du noch den Text für deine Tabelle ein. Dazu schreibst du deinen Text an die Stelle von <code> Beispiel </code>. Wenn du fertig bist, sieht der Quelltext für deine Tabelle zum Beispiel so aus:<br /> | Du musst noch den Text für deine Kopfzeile eingeben. Dazu schreibst du deinen Text an die Stelle von <code> Überschrift </code>. Jetzt gibst du noch den Text für deine Tabelle ein. Dazu schreibst du deinen Text an die Stelle von <code> Beispiel </code>. Wenn du fertig bist, sieht der Quelltext für deine Tabelle zum Beispiel so aus:<br /> | ||
| − | < | + | <pre>{| class="wikitable" |
| − | + | |- | |
| − | + | ! Name !! Geschlecht !! Alter | |
| − | + | |- | |
| − | + | | Arne || männlich || 12 Jahre | |
| − | + | |- | |
| − | + | | Lisa || weiblich || 8 Jahre | |
| − | + | |- | |
| − | + | | Tom || männlich || 10 Jahre | |
| − | + | |} </pre> <br /> | |
| − | + | ||
| − | + | ||
| − | + | ||
| − | + | ||
| − | + | ||
| − | + | ||
| − | + | ||
| − | + | ||
| − | + | ||
| − | <br /> | + | |
Und so sieht deine Tabelle im Lese-Layout aus:<br /> | Und so sieht deine Tabelle im Lese-Layout aus:<br /> | ||
| Zeile 156: | Zeile 183: | ||
<br /> | <br /> | ||
| − | ==== <big> Bilder oder Dateien einfügen </big> ==== | + | ===== <big> Bilder oder Dateien einfügen </big> ===== |
---- | ---- | ||
| − | <big> Über dem Fenster mit dem Quelltext findest du eine Bearbeitungsleiste. Klicke dort auf '''''Erweitert'''''. Die Bearbeitungsleiste sieht jetzt so aus:<br /> | + | <big> Hier kannst du dir zuerst ein kurzes Erklär-Video anschauen, wenn du möchtest:<br /> |
| + | <br /> | ||
| + | |||
| + | {{#widget:YouTube|id=PGOn6UcMC9s}}<br /> | ||
| + | <br /> | ||
| + | |||
| + | Einfügen von '''''Wiki-Dateien''''':<br /> | ||
| + | |||
| + | Suche bei Wikipedia nach einem passenden Bild zu deinem Thema. Du hast zum Beispiel ein Bild auf folgender Seite entdeckt:<br /> | ||
| + | https://de.wikipedia.org/wiki/Weltkarte#/media/File:Winkel-tripel-projection.jpg <br /> | ||
| + | |||
| + | Danach öffnest du in einem '''''neuen Tab''''' (neuen Fenster) BookWiki. Öffne dort die Seite im Quelltext, die du bearbeiten möchtest. Über dem Fenster mit dem Quelltext findest du eine Bearbeitungsleiste. Klicke dort auf '''''Erweitert'''''. Die Bearbeitungsleiste sieht jetzt so aus:<br /> | ||
<br /> | <br /> | ||
| Zeile 168: | Zeile 206: | ||
[[Datei:Datei einfügen.PNG|500px|ohne Rahmen]]. <br /> | [[Datei:Datei einfügen.PNG|500px|ohne Rahmen]]. <br /> | ||
| + | <br /> | ||
| + | |||
| + | Bei Dateiname gibst du den Namen der Wiki-Datei ein. Der Name der Datei steht unter den Wiki-Dateien bei '''''File'''''. <pre> Zum Beispiel: Winkel-tripel-projection.jpg </pre> Bei Legende gibst du den Text ein, den man unter der Datei im Lese-Layout sehen kann. <pre> Zum Beispiel: Weltkarte </pre> Dann kannst du noch die Größe von deinem Bild in Pixeln (zum Beispiel: 300), die Ausrichtung (Standard, ohne, zentriert, rechts oder links) und das Format (miniatur, gerahmt, rahmenlos oder keine) einstellen. Klicke nun auf '''''Einfügen'''''. Fertig sieht das Bild dann zum Beispiel so aus: <br /> | ||
| + | <br /> | ||
| + | |||
| + | [[Datei:Winkel-tripel-projection.jpg|300px|miniatur|zentriert|Weltkarte]]<br /> | ||
| + | <br /> | ||
| + | |||
| + | Einfügen von '''''eigenen Dateien''''':<br /> | ||
| + | Eigene Dateien musst du in Wiki erst '''''hochladen''''', bevor du sie einfügen kannst. Dazu klickst du in der Leiste im Fenster rechts unter [[Datei:Werkzeuge.PNG|80px|ohne Rahmen]] auf [[Datei:Datei hochladen.PNG|100px|ohne Rahmen]]. Der Assistent hilft dir beim Hochladen deiner Datei. <br /> | ||
| + | Jetzt kannst du das Bild einfügen wie eine '''''Wiki-Datei'''''. Öffne in einem '''''neuen Tab''''' (neuen Fenster) BookWiki. Öffne dort die Seite im Quelltext, die du bearbeiten möchtest. Über dem Fenster mit dem Quelltext findest du eine Bearbeitungsleiste. Klicke dort auf '''''Erweitert'''''. Die Bearbeitungsleiste sieht jetzt so aus:<br /> | ||
| + | <br /> | ||
| + | |||
| + | [[Datei:Bearbeitungsleiste.PNG|700px|ohne Rahmen]]. <br /> | ||
| + | <br /> | ||
| + | |||
| + | Klicke auf das Symbol [[Datei:Bilder einfügen.PNG|30px|ohne Rahmen]]. Jetzt öffnet sich dieses Fenster: <br /> | ||
| + | <br /> | ||
| + | |||
| + | [[Datei:Datei einfügen.PNG|500px|ohne Rahmen]]. <br /> | ||
| + | <br /> | ||
| + | |||
| + | Bei Dateiname gibst du den Namen deiner Datei ein. <pre> Zum Beispiel: Frau Bernhard.jpg </pre> Bei Legende gibst du den Text ein, den man unter der Datei im Lese-Layout sehen kann. <pre> Zum Beispiel: Passfoto Frau Bernhard </pre> Dann kannst du noch die Größe von deinem Bild in Pixeln (zum Beispiel: 200), die Ausrichtung (Standard, ohne, zentriert, rechts oder links) und das Format (miniatur, gerahmt, rahmenlos oder keine) einstellen. Klicke nun auf '''''Einfügen'''''. Fertig sieht das Bild dann zum Beispiel so aus: <br /> | ||
| + | <br /> | ||
| + | |||
| + | [[Datei:Frau Bernhard.JPG|200px|miniatur|zentriert|Passfoto Frau Bernhard]]<br /> | ||
| + | <br /> | ||
| + | |||
| + | Einfügen von '''''anderen Dateien''''':<br /> | ||
| + | Das Einfügen von anderen Dateien funktioniert wie das Einfügen von Wiki-Dateien. Aber '''''ACHTUNG:''''' Beachte hier <span style="color:red;">immer</span> das Urheberrecht. Mehr dazu findest du auf dieser Seite unter 1.2. Wichtige Regeln. <br /> | ||
<br /> | <br /> | ||
Fertig!<br /> | Fertig!<br /> | ||
| − | ACHTUNG: Beachte immer das Urheberrecht. Mehr dazu findest du auf dieser Seite unter | + | Mehr Hilfe findest du unter: [http://wikis.zum.de/wikihilfe/Bilder_einf%C3%BCgen Hilfe: Bilder einfügen] oder unter [http://wikis.zum.de/wikihilfe/Datei_hochladen Hilfe: Datei hochladen].<br /> |
| + | |||
| + | '''''ACHTUNG:''''' Beachte immer das Urheberrecht. Mehr dazu findest du auf dieser Seite unter 1.2. Wichtige Regeln. </big> | ||
<br /> | <br /> | ||
<br /> | <br /> | ||
| − | ==== <big> | + | ==== <big> Für Profis </big> ==== |
---- | ---- | ||
<br /> | <br /> | ||
| + | ===== <big> YouTube-Videos einfügen </big> ===== | ||
| + | ---- | ||
| + | <big> Ein Beispiel: Du hast ein Video zum Klimawandel auf YouTube gefunden und möchtest es in Wiki einfügen. Die Internet-Adresse zum Video ist: https://www.youtube.com/watch?v=3jjufIV8CpI<br /> | ||
<br /> | <br /> | ||
| − | ==== <big> LearningApps einfügen </big> ==== | + | Um das YouTube-Video einzufügen, schreibe im Quelltext:<br /> |
| + | |||
| + | <pre>{{#widget:YouTube|id=3jjufIV8CpI}}</pre> | ||
| + | |||
| + | Und so sieht das Video im Lese-Layout aus:<br /> | ||
| + | |||
| + | {{#widget:YouTube|id=3jjufIV8CpI}} <br /> | ||
| + | |||
| + | Fertig!<br /> | ||
| + | |||
| + | Noch mehr Hilfe findest du hier: [[Hilfe:Multimedia]]. </big> | ||
| + | <br /> | ||
| + | <br /> | ||
| + | |||
| + | ===== <big> LearningApps einfügen </big> ===== | ||
---- | ---- | ||
| + | <big> LearningApps sind '''''interaktive Übungen''''', die kostenlos und einfach erstellt werden können. Diese kleinen Lernbausteine können auch im Wiki eingebunden werden<ref>Maria Eirich 2015: "Hilfe:LearningApps"; http://wikis.zum.de/projektwiki/Hilfe:LearningApps</ref>. Du findest die LearningApps unter: [http://learningapps.org/ LearningApps.org].<br /> | ||
<br /> | <br /> | ||
| + | |||
| + | Ein Beispiel: Du findest auf LearningApps.org diese LearningApp zum Thema "Wortschatz Tiere"<br /> | ||
| + | |||
| + | <iframe src="//LearningApps.org/watch?app=39907" style="border:0px;width:100%;height:500px" webkitallowfullscreen="true" mozallowfullscreen="true"></iframe> <br /> | ||
| + | |||
| + | Unter der LearningApp auf LearningApps.org findest du diese Felder: <br /> | ||
| + | [[Datei:App verwenden.PNG|500px|ohne Rahmen]]<br /> | ||
<br /> | <br /> | ||
| − | ==== <big> Links einfügen </big> ==== | + | Kopiere den Quellcode hinter '''''Einbetten''''' und füge ihn in deinen Quelltext auf deiner Wiki-Seite ein: |
| + | <pre><iframe src="//LearningApps.org/watch?app=39907" | ||
| + | style="border:0px;width:100%;height:500px" webkitallowfullscreen="true" | ||
| + | mozallowfullscreen="true"></iframe></pre> | ||
| + | |||
| + | Fertig! | ||
| + | |||
| + | Noch mehr Hilfe findest du hier: [[Hilfe:LearningApps]]. </big> | ||
| + | <br /> | ||
| + | <br /> | ||
| + | |||
| + | ===== <big> Links einfügen </big> ===== | ||
---- | ---- | ||
| + | <big> Hier kannst du dir zuerst ein kurzes Erklär-Video anschauen, wenn du möchtest:<br /> | ||
<br /> | <br /> | ||
| − | {{#widget:YouTube|id=os0oKoMh864}} | + | |
| + | {{#widget:YouTube|id=os0oKoMh864}}<br /> | ||
| + | <br /> | ||
| + | |||
| + | Über dem Fenster mit dem Quelltext findest du eine Bearbeitungsleiste. Klicke dort auf das Symbol [[Datei:Link einfügen.PNG|50px|ohne Rahmen]]. <br /> | ||
| + | |||
| + | Jetzt öffnet sich dieses Fenster: <br /> | ||
| + | |||
| + | [[Datei:Fenster Link einfügen.PNG|440px|ohne Rahmen]].<br /> | ||
| + | <br /> | ||
| + | |||
| + | Für einen '''''externen Link''''' (ein Link auf eine andere Internetseite): <br /> | ||
| + | Klicke zuerst '''''Zu einer externen Internetseite''''' an. Bei Zielseite gibst du die Internetadresse ein. <pre> Zum Beispiel: http://www.lindenparkschule.de/ </pre> Bei Anzuzeigender Text gibst du den Text ein, den man im Lese-Layout anklickt, um auf die andere Internetseite zu kommen. <pre> Zum Beispiel: Lindenparkschule Heilbronn </pre> Dann klickst du auf '''''Link einfügen'''''. Fertig sieht der externe Link dann zum Beispiel so aus: [http://www.lindenparkschule.de/ Lindenparkschule Heilbronn]. | ||
| + | <br /> | ||
| + | |||
| + | Für einen '''''internen Link''''' (ein Link auf eine Wiki-Seite): <br /> | ||
| + | Klicke zuerst '''''Zu einer Wikiseite''''' an. Bei Zielseite gibst du den Namen der Wiki-Seite an. <pre> Zum Beispiel: BookWiki </pre> Bei Anzuzeigender Text gibst du den Text ein, den man im Lese-Layout anklickt, um auf die Wiki-Seite zu kommen. <pre> Zum Beispiel: BookWiki </pre> Dann klickst du auf '''''Link einfügen'''''. Fertig sieht der interne Link dann zum Beispiel so aus: [[BookWiki]].<br /> | ||
| + | |||
| + | Fertig! </big> | ||
<br /> | <br /> | ||
<br /> | <br /> | ||
| − | + | === <big> Hilfe </big> === | |
---- | ---- | ||
<big> Hilfe findest du in der Leiste im Fenster rechts unter [[Datei:Hilfen.PNG|70px|ohne Rahmen]]. <br /> | <big> Hilfe findest du in der Leiste im Fenster rechts unter [[Datei:Hilfen.PNG|70px|ohne Rahmen]]. <br /> | ||
| Zeile 216: | Zeile 341: | ||
<references> ZUM. e.V. 2012: "Wiki Abmachung Projektwiki"; http://wikis.zum.de/projektwiki/Datei:Wiki-Abmachung_Projektwiki.pdf#filehistory (Stand: 06.11.2015) | <references> ZUM. e.V. 2012: "Wiki Abmachung Projektwiki"; http://wikis.zum.de/projektwiki/Datei:Wiki-Abmachung_Projektwiki.pdf#filehistory (Stand: 06.11.2015) | ||
ZUM e.V.: "Einverständniserklärung Projektwiki"; http://wikis.zum.de/projektwiki/Datei:Einverst%C3%A4ndniserkl%C3%A4rung_Projektwiki.pdf | ZUM e.V.: "Einverständniserklärung Projektwiki"; http://wikis.zum.de/projektwiki/Datei:Einverst%C3%A4ndniserkl%C3%A4rung_Projektwiki.pdf | ||
| + | |||
| + | |||
| + | |||
| + | {{SORTIERUNG:{{SUBPAGENAME}}}} | ||
| + | [[Kategorie:BookWiki]] | ||
Aktuelle Version vom 24. April 2016, 16:51 Uhr
Inhaltsverzeichnis |
Was ist BookWiki?
Eine Erklärung
BookWiki ist eine Projektwiki-Seite. Projektwiki ist ein Wiki mit Schülern für Schüler. Das heißt du darfst und sollst die Wiki-Seite mitgestalten und verändern. Wiki ist also ein Mitmach-Netz.
Du kannst die Wiki-Seiten immer lesen, auch wenn du nicht als Benutzer angemeldet bist. Sobald du dich anmeldest, kannst du die Seiten auch bearbeiten.
Anmelden kannst du dich im Fenster oben rechts unter . Das Anmelden geht aber nur, wenn du bereits ein Benutzerkonto hast (siehe dazu unter 2.1. Benutzerkonto anlegen).
Darunter findest du nach dem Anmelden die Register .
Wenn du die Wiki-Seite bearbeiten möchtest, sieht die Seite nicht aus wie eine normale Internetseite. Du siehst dann den Quelltext der Seite. Der Quelltext ist quasi die Sprache, die der Computer spricht. In ihr musst du also schreiben, damit der Computer dich versteht.
Wenn du eine Seite im Quelltext bearbeitest, kannst du dir die Vorschau von deiner bearbeiteten Seite anschauen. Unter dem Kasten mit dem Quelltext findest du den Button . Wenn du mit deiner Bearbeitung zufrieden bist, musst du die Bearbeitung speichern. Unter dem Kasten mit dem Quelltext findest du den Button
.
Zusammenfassend: Im BookWiki kannst du also alles rund um die AG Büchercafé lesen und dich informieren. Du kannst die Seiten im BookWiki aber auch bearbeiten und verändern, wenn du möchtest.
Wichtige Regeln
Weil jeder im Wiki arbeiten kann, gibt es wichtige Regeln, an die sich jeder halten muss.
Die Regeln geben dir vor, wie du auf einer Wiki-Seite schreiben sollst. Du sollst sachlich, verständlich, in ganzen Sätzen und richtig schreiben.
Die Regeln geben dir auch vor, welche Bilder oder Dateien du auf einer Wiki-Seite veröffentlichen darfst.
Bei Bildern oder Dateien musst du nämlich immer das Urheberrecht beachten:
Wenn du dich nicht an diese Regeln hältst, wirst du als Benutzer gesperrt. Du kannst dann nicht mehr im BookWiki mitarbeiten.
Hier findest du die Regeln im Wiki noch mal zum Nachlesen.
Wie funktioniert BookWiki?
Für Einsteiger
Benutzerkonto anlegen
Dein Benutzerkonto legt dir der Lehrer an. Dazu brauchst du einen Benutzernamen, ein Passwort und deine E-Mail-Adresse.
Der Benutzername soll hier "VornameLIPA" oder "VornameFUS" heißen.
Zum Beispiel: Maria von der Lindenparkschule heißt dann MariaLIPA.
Zum Beispiel: Tom von der Fritz-Ulrich-Schule heißt dann TomFUS.
Außerdem müssen du und der Lehrer noch die ![]() Wiki-Abmachung[1] unterschreiben. Du und deine Eltern müssen auch noch eine
Wiki-Abmachung[1] unterschreiben. Du und deine Eltern müssen auch noch eine ![]() Einverständniserklärung[2] unterschreiben.
Einverständniserklärung[2] unterschreiben.
Seiten bearbeiten
Zur Bearbeitung einer Wiki-Seite musst du den Quelltext bearbeiten. Dazu gibt es verschiedene Befehle, zum Beispiel den Befehl
''Kursiver Text''um einen Text kursiv zu schreiben. Die Befehle werden in den verschiedenen Kapiteln auf dieser Seite erklärt.
Wenn du eine Seite im Quelltext bearbeitest, kannst du dir die Vorschau von deiner bearbeiteten Seite anschauen. Unter dem Kasten mit dem Quelltext findest du den Button . Wenn du mit deiner Bearbeitung zufrieden bist, musst du die Bearbeitung speichern. Unter dem Kasten mit dem Quelltext findest du den Button
.
In dieser Reihenfolge bearbeitest du also eine Seite:
- Quelltext mit den Befehlen schreiben
- Vorschau ansehen
- Seite speichern
Schrift verändern
Hier kannst du dir zuerst ein kurzes Erklär-Video anschauen, wenn du möchtest:
Wenn du etwas auf eine Seite schreiben möchtest, kannst du einfach im Quelltext los schreiben. Das sieht dann im Lese-Layout so aus.
Du kannst die Schrift aber auch verändern (formartieren). Über dem Fenster mit dem Quelltext findest du dazu eine Bearbeitungsleiste. Klicke dort auf Erweitert. Die Bearbeitungsleiste sieht jetzt so aus:
Diese Symbole verändern deinen Text:
-
ein Text als Überschrift
-
ein fetter Text
-
ein kursiver Text
-
ein Text mit einer Punktliste
-
ein Text mit einer nummerierten Liste
-
ein Text mit einem Einzug
-
ein durchgestrichener
Text -
ein unterstrichener Text
-
ein hochgestellter Text
-
ein tiefgestellter Text
-
ein Text mit einem Zeilenumbruch
Es gibt noch weitere Befehle, die du im Quelltext verwenden kannst, um die Schrift zu verändern. Hier ist eine kleine Übersicht:
| Das schreibst du
|
Das siehst du
|
| Text <big>groß</big> | Text groß |
| Text <small>klein</small> | Text klein |
| <span style="color:red;">roter</span> Text | roter Text |
| Text <div align="center">zentriert</div> | Text zentriert
|
| Text <div align="right">rechtsbündig</div> | Text rechtsbündig
|
Fertig!
Die verschiedenen Farben findest du unter Hilfe:Farben. Noch mehr Hilfe findest du hier: Wiki-Hilfe: Text
Tabellen erstellen
Über dem Fenster mit dem Quelltext findest du eine Bearbeitungsleiste. Klicke dort auf Erweitert. Die Bearbeitungsleiste sieht jetzt so aus:
Klicke auf das Symbol . Jetzt öffnet sich dieses Fenster:
Verändere die Tabelle hier nach deinen Wünschen und klicke auf Einfügen. Der Quelltext für deine Tabelle sieht jetzt zum Beispiel so aus:
{| class="wikitable"
|-
! Überschrift !! Überschrift !! Überschrift
|-
| Beispiel || Beispiel || Beispiel
|-
| Beispiel || Beispiel || Beispiel
|-
| Beispiel || Beispiel || Beispiel
|} Du musst noch den Text für deine Kopfzeile eingeben. Dazu schreibst du deinen Text an die Stelle von Überschrift . Jetzt gibst du noch den Text für deine Tabelle ein. Dazu schreibst du deinen Text an die Stelle von Beispiel . Wenn du fertig bist, sieht der Quelltext für deine Tabelle zum Beispiel so aus:
{| class="wikitable"
|-
! Name !! Geschlecht !! Alter
|-
| Arne || männlich || 12 Jahre
|-
| Lisa || weiblich || 8 Jahre
|-
| Tom || männlich || 10 Jahre
|} Und so sieht deine Tabelle im Lese-Layout aus:
| Name | Geschlecht | Alter |
|---|---|---|
| Arne | männlich | 12 Jahre |
| Lisa | weiblich | 8 Jahre |
| Tom | männlich | 10 Jahre |
Fertig!
Noch mehr Hilfe findest du hier: Hilfe:Tabellen.
Bilder oder Dateien einfügen
Hier kannst du dir zuerst ein kurzes Erklär-Video anschauen, wenn du möchtest:
Einfügen von Wiki-Dateien:
Suche bei Wikipedia nach einem passenden Bild zu deinem Thema. Du hast zum Beispiel ein Bild auf folgender Seite entdeckt:
https://de.wikipedia.org/wiki/Weltkarte#/media/File:Winkel-tripel-projection.jpg
Danach öffnest du in einem neuen Tab (neuen Fenster) BookWiki. Öffne dort die Seite im Quelltext, die du bearbeiten möchtest. Über dem Fenster mit dem Quelltext findest du eine Bearbeitungsleiste. Klicke dort auf Erweitert. Die Bearbeitungsleiste sieht jetzt so aus:
Klicke auf das Symbol . Jetzt öffnet sich dieses Fenster:
Zum Beispiel: Winkel-tripel-projection.jpgBei Legende gibst du den Text ein, den man unter der Datei im Lese-Layout sehen kann.
Zum Beispiel: WeltkarteDann kannst du noch die Größe von deinem Bild in Pixeln (zum Beispiel: 300), die Ausrichtung (Standard, ohne, zentriert, rechts oder links) und das Format (miniatur, gerahmt, rahmenlos oder keine) einstellen. Klicke nun auf Einfügen. Fertig sieht das Bild dann zum Beispiel so aus:
Einfügen von eigenen Dateien:
Eigene Dateien musst du in Wiki erst hochladen, bevor du sie einfügen kannst. Dazu klickst du in der Leiste im Fenster rechts unter auf
. Der Assistent hilft dir beim Hochladen deiner Datei.
Jetzt kannst du das Bild einfügen wie eine Wiki-Datei. Öffne in einem neuen Tab (neuen Fenster) BookWiki. Öffne dort die Seite im Quelltext, die du bearbeiten möchtest. Über dem Fenster mit dem Quelltext findest du eine Bearbeitungsleiste. Klicke dort auf Erweitert. Die Bearbeitungsleiste sieht jetzt so aus:
Klicke auf das Symbol . Jetzt öffnet sich dieses Fenster:
Zum Beispiel: Frau Bernhard.jpgBei Legende gibst du den Text ein, den man unter der Datei im Lese-Layout sehen kann.
Zum Beispiel: Passfoto Frau BernhardDann kannst du noch die Größe von deinem Bild in Pixeln (zum Beispiel: 200), die Ausrichtung (Standard, ohne, zentriert, rechts oder links) und das Format (miniatur, gerahmt, rahmenlos oder keine) einstellen. Klicke nun auf Einfügen. Fertig sieht das Bild dann zum Beispiel so aus:
Einfügen von anderen Dateien:
Das Einfügen von anderen Dateien funktioniert wie das Einfügen von Wiki-Dateien. Aber ACHTUNG: Beachte hier immer das Urheberrecht. Mehr dazu findest du auf dieser Seite unter 1.2. Wichtige Regeln.
Fertig!
Mehr Hilfe findest du unter: Hilfe: Bilder einfügen oder unter Hilfe: Datei hochladen.
ACHTUNG: Beachte immer das Urheberrecht. Mehr dazu findest du auf dieser Seite unter 1.2. Wichtige Regeln.
Für Profis
YouTube-Videos einfügen
Ein Beispiel: Du hast ein Video zum Klimawandel auf YouTube gefunden und möchtest es in Wiki einfügen. Die Internet-Adresse zum Video ist: https://www.youtube.com/watch?v=3jjufIV8CpI
Um das YouTube-Video einzufügen, schreibe im Quelltext:
{{#widget:YouTube|id=3jjufIV8CpI}}
Und so sieht das Video im Lese-Layout aus:
Fertig!
Noch mehr Hilfe findest du hier: Hilfe:Multimedia.
LearningApps einfügen
LearningApps sind interaktive Übungen, die kostenlos und einfach erstellt werden können. Diese kleinen Lernbausteine können auch im Wiki eingebunden werden[3]. Du findest die LearningApps unter: LearningApps.org.
Ein Beispiel: Du findest auf LearningApps.org diese LearningApp zum Thema "Wortschatz Tiere"
Unter der LearningApp auf LearningApps.org findest du diese Felder:
Kopiere den Quellcode hinter Einbetten und füge ihn in deinen Quelltext auf deiner Wiki-Seite ein:
<iframe src="//LearningApps.org/watch?app=39907" style="border:0px;width:100%;height:500px" webkitallowfullscreen="true" mozallowfullscreen="true"></iframe>
Fertig!
Noch mehr Hilfe findest du hier: Hilfe:LearningApps.
Links einfügen
Hier kannst du dir zuerst ein kurzes Erklär-Video anschauen, wenn du möchtest:
Über dem Fenster mit dem Quelltext findest du eine Bearbeitungsleiste. Klicke dort auf das Symbol .
Jetzt öffnet sich dieses Fenster:
Für einen externen Link (ein Link auf eine andere Internetseite):
Zum Beispiel: http://www.lindenparkschule.de/Bei Anzuzeigender Text gibst du den Text ein, den man im Lese-Layout anklickt, um auf die andere Internetseite zu kommen.
Zum Beispiel: Lindenparkschule HeilbronnDann klickst du auf Link einfügen. Fertig sieht der externe Link dann zum Beispiel so aus: Lindenparkschule Heilbronn.
Für einen internen Link (ein Link auf eine Wiki-Seite):
Zum Beispiel: BookWikiBei Anzuzeigender Text gibst du den Text ein, den man im Lese-Layout anklickt, um auf die Wiki-Seite zu kommen.
Zum Beispiel: BookWikiDann klickst du auf Link einfügen. Fertig sieht der interne Link dann zum Beispiel so aus: BookWiki.
Fertig!
Hilfe
Hilfe findest du in der Leiste im Fenster rechts unter .
Unter Hilfe Diskussion:Oops kannst du den Administratoren (Chefs) von Wiki Fragen stellen. Deine Fragen werden dann von ihnen beantwortet.
Es gibt auch eine ![]() Kurzanleitung zum Ausdrucken[4]. In der Kurzanleitung sind die wichtigsten Befehle noch mal erklärt.
Kurzanleitung zum Ausdrucken[4]. In der Kurzanleitung sind die wichtigsten Befehle noch mal erklärt.
Außerdem gibt es noch Hilfe-Seiten:
- zu den Lernspielen unter Hilfe:Lernspiele,
- zu den LearningApps unter Hilfe:LearningApps,
- zu Multimedia unter Hilfe:Multimedia,
- zu Tabellen unter Hilfe:Tabellen und
- zu den Farben unter Hilfe:Farben.
Schließlich kannst du dir noch Hilfe suchen auf der Seite Wiki-Hilfe. Aber ACHTUNG! Wenn du diese Seiten benutzt, verlässt du das Projektwiki.
Quellen
- ↑ ZUM. e.V. 2012: "Wiki Abmachung Projektwiki"; http://wikis.zum.de/projektwiki/Datei:Wiki-Abmachung_Projektwiki.pdf#filehistory
- ↑ ZUM e.V.: "Einverständniserklärung Projektwiki"; http://wikis.zum.de/projektwiki/Datei:Einverst%C3%A4ndniserkl%C3%A4rung_Projektwiki.pdf
- ↑ Maria Eirich 2015: "Hilfe:LearningApps"; http://wikis.zum.de/projektwiki/Hilfe:LearningApps
- ↑ Maria Eirich, Andrea Schellmann, Nadine Anskeit 2015: "Kurzanleitung Projektwiki"; http://wikis.zum.de/projektwiki/Datei:Kurzanleitung_Projektwiki.pdf