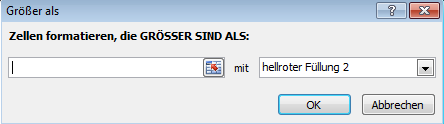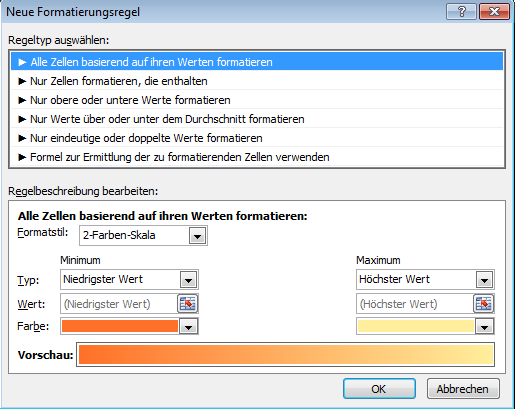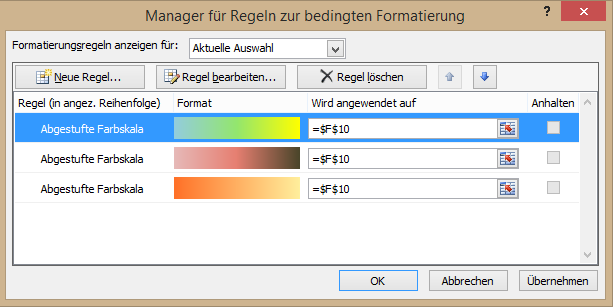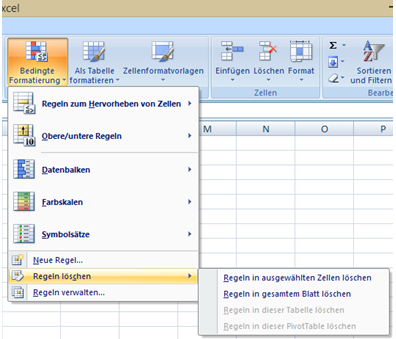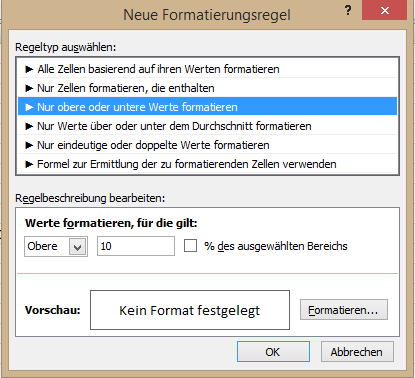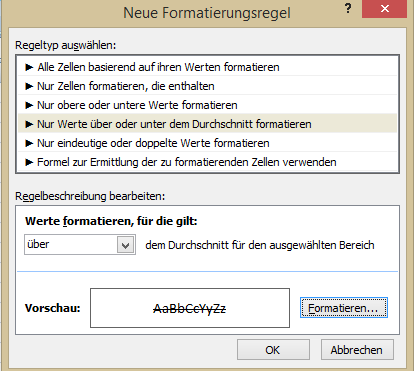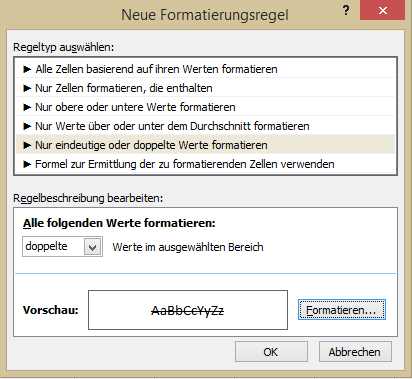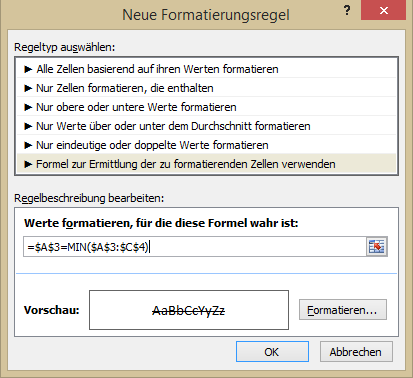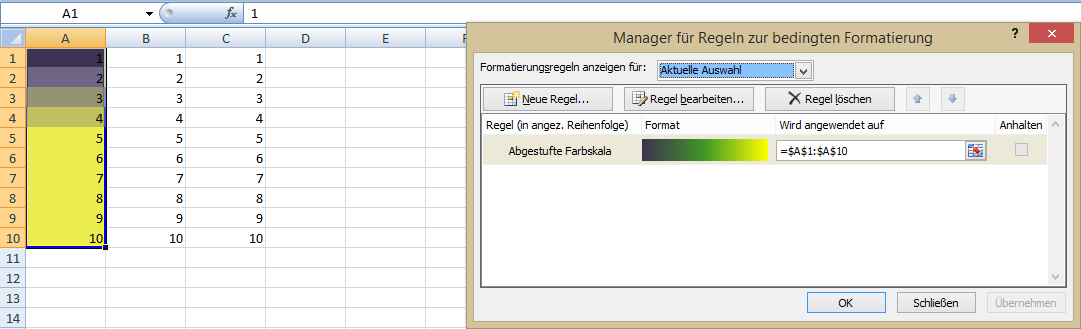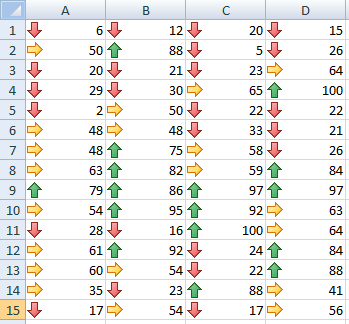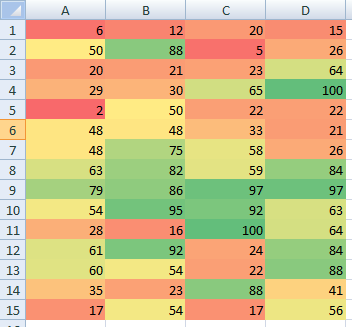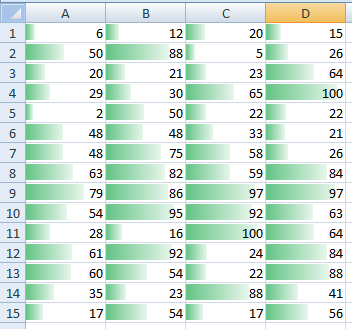Dieses Wiki, das alte(!) Projektwiki (projektwiki.zum.de)
wird demnächst gelöscht.
Bitte sichere Deine Inhalte zeitnah,
wenn Du sie weiter verwenden möchtest.
Gerne kannst Du natürlich weiterarbeiten
im neuen Projektwiki (projekte.zum.de).Bedingte Formatierung: Unterschied zwischen den Versionen
MMayer (Diskussion | Beiträge) (→Regeltyp: Nur Werte über oder unter dem Durchschnitt formatieren.) |
MMayer (Diskussion | Beiträge) (→Formatieren mit Datenbalken) |
||
| (56 dazwischenliegende Versionen von 4 Benutzern werden nicht angezeigt) | |||
| Zeile 9: | Zeile 9: | ||
# Im Dropdownmenü wird dann die gewünschte Formatierung gewählt, die auf alle markierten Tabellenzellen angewendet wird, die diese Bedingungen erfüllen. (Abbildung = Feld "Regeln verwalten") | # Im Dropdownmenü wird dann die gewünschte Formatierung gewählt, die auf alle markierten Tabellenzellen angewendet wird, die diese Bedingungen erfüllen. (Abbildung = Feld "Regeln verwalten") | ||
| − | [[Datei:Funtkionsleistung.png| | + | [[Datei:Funtkionsleistung.png|zentriert|Beschreibung in der Funktionsleiste (Wie kommt man zu dem Feld "Bedingtes Formatieren")]]<br /> |
| − | [[Datei:Unbekannt..png| | + | |
| + | [[Datei:Unbekannt..png|zentriert|Dialogfeld "GRÖßER ALS"]] | ||
== Generelle Vorgehensweise == | == Generelle Vorgehensweise == | ||
| Zeile 20: | Zeile 21: | ||
Anstatt direkt die Bedingung bzw. Formatierung zu wählen, können Sie auch den Befehl Regeln verwalten aufrufen. Sie erhalten dann das Dialogfeld Manager für Regeln zur bedingten Formatierung wo Sie relativ einfach die Bedingung (und zugehörige Formatierung) festlegen können. | Anstatt direkt die Bedingung bzw. Formatierung zu wählen, können Sie auch den Befehl Regeln verwalten aufrufen. Sie erhalten dann das Dialogfeld Manager für Regeln zur bedingten Formatierung wo Sie relativ einfach die Bedingung (und zugehörige Formatierung) festlegen können. | ||
| − | [[Datei: | + | [[Datei:Miriam Mayer.png|zentriert|Dialogfeld "Neue Formatierungsregel"]] |
| − | [[Datei: | + | |
| + | |||
| + | {{SORTIERUNG:{{SUBPAGENAME}}}} | ||
| + | [[Kategorie:Techniker Schule Butzbach/EDV]] | ||
| + | |||
| + | === Regeln verwalten === | ||
| + | |||
| + | Wie im oberen Teil schon beschrieben, kann man anstatt direkt die Formatierung zu wählen, auch den Befehl "Regeln verwalten" nutzen. | ||
| + | |||
| + | Wie auf dem Bild "Regeln verwalten" zu sehen ist, gibt es dort verschiedene Möglichkeiten, die man nutzen kann. | ||
| + | # '''Formatierungsregeln anzeigen für''' = dort kann man auswählen wo die Regel angezeigt werden soll. Zur Auswahl stehen: aktuelle Auswahl, dieses Arbeitsblatt, Blatt Tabelle 2, Blatt Tabelle 3 etc... | ||
| + | # '''Neue Regel''' = beim anlicken dieses Feld, geht die Seite "neue Formatierungsregel" auf. Was dort gemacht werden kann, wird in Punkt 2.1 beschrieben. | ||
| + | # '''Regel bearbeiten''' = auch bei diesem Feld wird man zu dem Feld "neue Formatierungsregel" geführt um diese nochmal zu bearbeiten falls z.B. Fehler unterlaufen sind. | ||
| + | # '''Regel löschen''' = bei diesem Feld löscht man die im Moment markierte Regel. | ||
| + | # rechts neben dem Feld "Regel löschen" befinden sich 2 Pfeile. Einer nach oben und einen der nach unten zeigt. Diese sind nur dafür da, um zu entscheiden welche Regel makiert sein soll. Man kann damit nach oben und unten scrollen. Ein einfaches anklicken der Regeln reicht aber auch.<br /> | ||
| + | |||
| + | |||
| + | [[Datei:....PNG|zentriert|"Regeln verwalten"]] | ||
| + | |||
===== Was tun bei dem Dialogfeld „Neue Formatierungsregel“? ===== | ===== Was tun bei dem Dialogfeld „Neue Formatierungsregel“? ===== | ||
| Zeile 54: | Zeile 73: | ||
Bei "Regeln im gesamten Blass löschen" wird alles gelöscht, was Formatiert wurde. | Bei "Regeln im gesamten Blass löschen" wird alles gelöscht, was Formatiert wurde. | ||
| − | [[Datei:Bedingte Formatierungen Löschen.PNG| | + | [[Datei:Bedingte Formatierungen Löschen.PNG|zentriert|Bedingte Formatierungen Löschen]] |
== Die verschiedenen Regeltypen == | == Die verschiedenen Regeltypen == | ||
| + | |||
| + | |||
| + | |||
| + | |||
| + | |||
| + | |||
| + | |||
| + | |||
| + | |||
| + | |||
| + | |||
| + | |||
| + | |||
| + | |||
=== Regeltyp: Alle Zellen basieren auf ihren Werten formatieren === | === Regeltyp: Alle Zellen basieren auf ihren Werten formatieren === | ||
| Zeile 113: | Zeile 146: | ||
Bei diesem Regeltyp, kann man die höchsten und niedrigsten Werte in einer Zelle hervorheben. Die Angabe kann auch in % erfolgen. | Bei diesem Regeltyp, kann man die höchsten und niedrigsten Werte in einer Zelle hervorheben. Die Angabe kann auch in % erfolgen. | ||
| − | Neben der Bedinung muss auch eine Formatierung angegeben werden, ansonsten wird nicht Formatiert. | + | Neben der Bedinung muss auch eine Formatierung angegeben werden, ansonsten wird nicht Formatiert. |
| + | |||
| + | [[Datei:.......PNG|zentriert|Nur obere und untere Werte formatieren]] | ||
| − | |||
In der Liste, wie in der Abbildung "Regeltyp: nur obere und untere Werte formatieren", '''oben''' oder '''unten''' auswählen. | In der Liste, wie in der Abbildung "Regeltyp: nur obere und untere Werte formatieren", '''oben''' oder '''unten''' auswählen. | ||
Wenn es sich bei der Angabe nicht um einen Absolutbetrag handelt, sondern um einen %-Wert, so muss man das Kästchen '''% des ausgewählten Bereiches''' zusätzlich aktivieren. | Wenn es sich bei der Angabe nicht um einen Absolutbetrag handelt, sondern um einen %-Wert, so muss man das Kästchen '''% des ausgewählten Bereiches''' zusätzlich aktivieren. | ||
| + | === Regeltyp: Nur Werte über oder unter dem Durchschnitt formatieren. === | ||
| + | Mit diesem Regeltyp werden alle zellen markiert, die über oder unter dem Durschnitt aller Werte der markierten Zellenbereiches liegen. | ||
| + | [[Datei:Unbenannt..PNG|zentriert|Regeltyp " Nur Werte über oder unter dem Durchschnitt formatieren"]] | ||
| + | ''' Man sollte beachten, das man auch eine Formatierung auswählen muss, da sonst die Formatierung nicht durchgeführt werden kann.''' | ||
| + | === Regeltyp: Nur eindeutige oder doppelte Werte Formatieren === | ||
| + | Mit dieser Formatierung lassen sich alle Werte hervorheben, die nur einmal in einer Zelle vorkommen. Dadurch sind sie eindeutig. | ||
| + | Man kann aber auch an statt der Werte die nur einmal vorkommen, die hervorheben die mehrmals vorkommen. | ||
| + | ''' Man sollte beachten, das man auch eine Formatierung auswählen muss, da sonst die Formatierung nicht durchgeführt werden kann.''' | ||
| + | [[Datei:Unbenannt...PNG|zentriert|Regeltyp "Nur eindeutige oder doppelte Werte formatieren"]] | ||
| + | === Regeltyp: Formel zur Ermittlung der zu formatierenden Zellen verwenden === | ||
| + | Bei komplexeren Bedinungen, könnte man z.B. eine Formel verwenden. Bei dieser Formel muss es sich um eine logische Formel handeln. | ||
| + | Das heist das dass Ergebniss der Formel '''WAHR''' oder '''FALSCH''' sein muss. | ||
| + | Sollte das Ergebniss WAHR liefern, so wird die Formatierung in den entsprechenden Tabellenzellen angewendet. | ||
| + | '''Man sollte beachten, das man auch eine Formatierung auswählen muss, da sonst die Formatierung nicht durchgeführt werden kann. | ||
| + | Auserdem muss die Formel mit einem " = " beginnen, da auch dies sonst nicht funktioniert.''' | ||
| − | + | [[Datei:Unbenannt....PNG|zentriert|Regeltyp "Formel zur Ermittlung der zu formatierenden Zellen verwenden"]] | |
| − | + | == Bedingte Formatierung kopieren == | |
| − | + | Jetzt wo alles fertig ist, merkt man das man vergessen hat manche Zeilen zu markieren. Man muss jetzt aber nicht nochmal die komplette Formatierung durchführen. Es kann einfach kopiert werden. | |
| + | Dies wird folgendermaßen durchgeführt. | ||
| + | # Als erstes wählt man die Zellen aus, die schon Formatiert sind. | ||
| + | # START / Bedingte Formatierung / Regeln verwalten | ||
| + | # In dem Dialogfeld "Manager für Regeln zur bedingten Formatierung" sieht man nun die Formatierung, die in dieser Zeile durchgeführt wurde. Das Feld '''<u>Wird angewendet auf</u>''' ist dabei besonders wichtig. | ||
| + | # Nun muss man die Schreibmarke auf das Ende von '''<u>Wird angewendet auf</u>''' setzten und dort die Zeilen einfügen, die man noch mit dieser bedingten Formatierung formatieren möchte (Im Beispiel auf der Abbildung "Kopieren von bedingten Formatierungen" könnte man '''"C1:C10"''' oder '''"B1:B10"''' eingeben. | ||
| + | # Anschließend das Feld nur noch bestätigen und die Formatierungen werden durchgeführt. | ||
| − | + | ||
| + | [[Datei:Kopieren von bedingten Formatierungen.PNG|zentriert|Manager für Regeln zur bedingten Formatierung]] | ||
| + | |||
| + | == Beispiele == | ||
| + | |||
| + | === Formatieren mit Symbolsätzen === | ||
| + | |||
| + | |||
| + | Bei der Abbildung "Beispiel für Formatierung mit Sybolsätzen" sind Zahlen zwischen 1 und 100 zu sehen. | ||
| + | Diese Tabelle wurde mit Symbolsätzen, und zwar mit Pfeilen, formatiert. | ||
| + | * Rote Pfeile = die niedrigsten Werte | ||
| + | * Gelbe Pfeile = die mittleren Werte | ||
| + | * Grüne Pfeile = die höchsten Werte | ||
| + | |||
| + | Diese Pfeile wurden links neben die Zahlen gesetzt. Es könnte aber auch zum Beispiel bunte Fahnen oder bunte Punkte gewählt werden | ||
| + | |||
| + | [[Datei:Formatierung.PNG|zentriert|Beispiel für Formatierung mit Symbolsätzen]] | ||
| + | |||
| + | === Formatieren mit Farbskalen === | ||
| + | |||
| + | |||
| + | Bei der Abbildung "Formatierung mit Farbskalen" sind ebenfalls Zahlen zwischen 1 und 100 zu sehen. | ||
| + | Diese Tabelle wird auf der Abbildung Farblich gekennzeichnet. Dabei wird jede einzelne Zelle komplett mit Farbe makiert. | ||
| + | Als Beispiel: | ||
| + | |||
| + | * Rote markierung = niedrige Werte | ||
| + | * Gelbe markierung = mittlere Werte | ||
| + | * Grüne markierung = höchste Werte | ||
| + | |||
| + | Jeddoch kann man sich die Markierungsfarben aussuchen. Es kann zum Beispiel auch sein, das der niedrigste Wert Grün oder der höchste Wert Rot sind. Dies ist jedem Nutzer selbst überlassen durch die verschiedenen Auswahlmöglichkeiten die Excel zu Verfügung stellt. | ||
| + | |||
| + | [[Datei:Formatierung...PNG|zentriert|Formatierung mit Farbskalen]] | ||
| + | |||
| + | === Formatieren mit Datenbalken === | ||
| + | |||
| + | Bei der Abbildung "Formatierung mit Datenbalken" sind Zahlen zwischen 1 und 100 zu sehen. | ||
| + | Die Tabelle in der Abbildung ist gekennzeichnet durch Datenbalken. | ||
| + | Beispiel: | ||
| + | |||
| + | * niedrige Zahlen = kleiner Balken | ||
| + | * mittlere Zahlen = halber Balken | ||
| + | * hohe Zahlen = Zelle ist ganz ausgefüllt. | ||
| + | |||
| + | Bei dieser Formatierung kann man verschiedene Farben Wählen, zum Beispiel '''Blau''', '''Grün''', '''Rot''', '''Orange''', '''Rosa.''' | ||
| + | |||
| + | [[Datei:Formatierung mit Balken.PNG|zentriert|Formatierung mit Datenbalken]] | ||
| + | |||
| + | {{SORTIERUNG:{{SUBPAGENAME}}}} | ||
| + | [[Kategorie:Techniker Schule Butzbach/EDV]] | ||
| + | |||
| + | |||
| + | === Quellenangaben === | ||
| + | |||
| + | * http://www.online-excel.de/excel/singsel.php?f=74 ; '''Online-Excel von Peter Haserodt''' | ||
| + | * https://support.office.com/de-de/article/Bedingte-Formatierung-a27d2485-e400-45c5-b740-838b03021e69 ; '''Office''' | ||
| + | * http://www.it-service-ruhr.de/tipp/excel-bedingte-formatierung ; '''IT-Service-Ruhr''' | ||
| + | * http://www.excel-helfer.de/excel-bedingte-formatierung.html ; '''ExcelHelfer.de''' | ||
| + | * http://www.focus.de/digital/computerhilfe/excel-tabellen-formatieren-bedingte-formatierung-anwenden_id_5009369.html ; '''Online-Focus''' | ||
| + | * http://www.lubasch.ch/office/excel/excel_tipps/excel_bedingte-formatierung-kopieren.pdf ; '''PDF-Lubasch''' | ||
| + | * https://www.as-computer.de/wissen/2016/02/excel-bedingte-formatierung-richtig-angewendet/ ; '''COMPUTERWISSEN''' | ||
| + | |||
| + | Die Unterlagen die ich aus dem Internet entnommen habe, wurden von mir verändert und für das Projekt-Wiki umgeschrieben, um so eine ausführliche Erklärung über das Thema "bedingte Formatierung" zu erstellen! | ||
Aktuelle Version vom 19. April 2016, 21:59 Uhr
Einleitung
Mit Hilfe der Zellformatierung kann man die in einer Tabellenzelle enthaltenen Informationen optisch aufbereiten. Es besteht die Möglichkeit mit Hilfe von Benutzerdefinierten Zahlenformaten, Bedingungen zu definieren. Dadurch kann man Zahlen unterschiedlich darstellen. Andererseits gilt dies nur für Tabellenzahlen mit Zahlen, Datumsangaben oder Uhrzeiten. Da diese Vorgehensweise viel zu kompliziert ist empfiehlt sich eher die Bedingte Formatierung in Excel.
Beispiel
- Als erstes den/die Zellenbereiche/Zellenbereiche markieren, bei der/denen man die bedingte Formatierung festlegen will.
- Register Start / Gruppe Formatvorlagen „Bedingtes Formatieren“ (Abbildung = Beschreibung in der Funktionsleiste)
- Im Dialogfeld wird nun der Wert in das Textfeld Zellen formatieren die GRÖßER sind ALS eingetragen (Abbildung =GRÖßER ALS)
- Im Dropdownmenü wird dann die gewünschte Formatierung gewählt, die auf alle markierten Tabellenzellen angewendet wird, die diese Bedingungen erfüllen. (Abbildung = Feld "Regeln verwalten")
Generelle Vorgehensweise
- Zellenbereiche markieren (wie bei dem oberen Beispiel)
- Register START / Formatvorlagen / Bedingte Formatierung (Beispiel Schritt 2)
- Gewünschte Bedingung bzw. Formatierung auswählen.
Anstatt direkt die Bedingung bzw. Formatierung zu wählen, können Sie auch den Befehl Regeln verwalten aufrufen. Sie erhalten dann das Dialogfeld Manager für Regeln zur bedingten Formatierung wo Sie relativ einfach die Bedingung (und zugehörige Formatierung) festlegen können.
Regeln verwalten
Wie im oberen Teil schon beschrieben, kann man anstatt direkt die Formatierung zu wählen, auch den Befehl "Regeln verwalten" nutzen.
Wie auf dem Bild "Regeln verwalten" zu sehen ist, gibt es dort verschiedene Möglichkeiten, die man nutzen kann.
- Formatierungsregeln anzeigen für = dort kann man auswählen wo die Regel angezeigt werden soll. Zur Auswahl stehen: aktuelle Auswahl, dieses Arbeitsblatt, Blatt Tabelle 2, Blatt Tabelle 3 etc...
- Neue Regel = beim anlicken dieses Feld, geht die Seite "neue Formatierungsregel" auf. Was dort gemacht werden kann, wird in Punkt 2.1 beschrieben.
- Regel bearbeiten = auch bei diesem Feld wird man zu dem Feld "neue Formatierungsregel" geführt um diese nochmal zu bearbeiten falls z.B. Fehler unterlaufen sind.
- Regel löschen = bei diesem Feld löscht man die im Moment markierte Regel.
- rechts neben dem Feld "Regel löschen" befinden sich 2 Pfeile. Einer nach oben und einen der nach unten zeigt. Diese sind nur dafür da, um zu entscheiden welche Regel makiert sein soll. Man kann damit nach oben und unten scrollen. Ein einfaches anklicken der Regeln reicht aber auch.
Was tun bei dem Dialogfeld „Neue Formatierungsregel“?
- Regeltyp auswählen
- Alle Zellen basierend auf ihren Werten
- Nur Zellen formatieren, die enthalten
- Nur obere oder untere Werte formatieren
- Nur Werte über oder unter dem Durchschitt formatieren
- Nur eindeutige oder doppelte Werte formatieren
- Formel zur Ermittlung der zu formatierenden Zellen verwenden
Im Bereich "Regelbeschreibung bearbeiten" kann man nun die genauen Bedinungen bestimmen, um so die Formatierung festzulegen. Folgendes muss/kann man auswählen:
- Formatstil auswählen (2-Farben-Skala; 3-Farben-Skala; Datenbalken; Symbolsätze)
- Minimum einstellen (Typ; Wert; Farbe)
- Maximum einstellen (Typ; Wert; Farbe)
- Typ bei Maximum und Minimum = Niedrigster / Höchster Wert; Zahl; Prozent; Formel; Quantil
- Bei Wert = Wert der Excel-Tabelle eintragen
- Farbe = wählen der Farbe in der Maximum und Minimum erscheinen sollen (im Beispiel unten in der Vorschau zu sehen)
Nach Bestätigung des Dialogfelds kommen Sie zurück zum Dialogfeld "Manager für Regeln zur bedingten Formatierung", wo jetzt die festgelegte Regel zu sehen ist.
Löschen von bedingten Formatierungen
Jedem kann es mal passieren, das er eine falsche Zelle oder sogar Zeile formatiert. Das es die Funktion "Regeln löschen" (Abbildung "Löschen von bedingten Formatierungen") gibt, ist dies aber nicht schlimm. Es gibt 2 Funktionen um diese zu löschen:
- Regeln in ausgewählten Zellen löschen
- Regeln im gesamten Blatt löschen
Bei "Regeln in ausgewählten Zellen löschen" werden nur die Formatierungen gelöscht, die markiert sind in der Excel-Tabelle. Bei "Regeln im gesamten Blass löschen" wird alles gelöscht, was Formatiert wurde.
Die verschiedenen Regeltypen
Regeltyp: Alle Zellen basieren auf ihren Werten formatieren
Dieser Regeltyp enthält alle neue Regeln, die es erst seit der Excel Version 2007 gibt. Dazu gehören z.B. die Farbskalen, Datenbalken und Symbolsätze.
Genauere Beschreibung:
2 Farben-Skala
- Farbskalen dienen der leichteren Darstellung von Daten. Bei dem Regeltyp "2 Farben-Skala" kann man sich 2 Farben aussuchen, die in einem Farbverlauf ineinander übergehen.Die eine Farbe zeigt den niedrigsten Wert, die andere den höchsten Wert. Der eigentliche Farbverlauf
beschreibt dann alle Werte die dazwischen liegen.
Für Minimum und Maximum sind folgende Typen auswählbar.
- Niedrigster oder höchster Wert: bekommt exakt die ausgewählte Farbe zugewiesen
- Zahl: Gewünschte Zahl eingeben, die dann die ausgewählte Farbe zugewiesen bekommt. Dies ist unabhängig vom niedrigsten oder hächsten Wert.
- Prozent: Prozentwert eintragen zwischen 0 und 100. Jeddoch ohne %! (Wird nur verwendet wenn die Verteilung der Werte proportional ist)
- Quantil: Wert zwischen 0 und 100. Dabei werden Ausreißer die darüber oder darunter sind erkennbar gemacht.
- Formel: Formel eintragen, die als Ergebnis eine Zahl, ein Datum oder eine Zeitangabe liefert. (Formel beginnt mit =, sonst funktioniert es nicht)
Hinweis: Für MINIMUM und MAXIMUM muss nicht zwangsweise derselbe Formatstil ausgewählt werden. Für das eine kann ein %-Wert ausgewählt werden und für das andere eine Zahl.
3 Farben-Skala
- Bei der 3 Farben-Skala gilt das selbe Prinzip wie bei der 2 Farben-Skala. Es kommt lediglich noch ein Mittelpunkt dazu, so das der Farbverlauf über insgesamt 3 Farben verläuft.
Datenbalken
- Dienen zur besseren Veranschaulichung von Tabellenzellen zu anderen Tabellenzellen. Bei diesem Format geben die kürzeren Balken kleinere Werte und die längeren Balken größere Werte an. Die Auswahlmöglichkeiten bei MINIMUM und MAXIMUM sind im Prinzip identisch mit denen von dem Format 2 Farben-Skala. Jedoch kann bei dem Format Datenbank noch zusätzlich "AUSFÜLLEN" ausgewählt werden. Dabei kann ausgewählt werden ob die Balken in Form eines Farbverlaufes oder einer durchgehenden Farbfüllung dargestellt werden. Mit dem Kontrollkästchen "Nur Balken anzeigen" kann festgelegt werden, das nur die Balken in der Tabelle zu sehen sind, aber nicht mehr de Daten. Bei dem Kästchen "Balkenrichtung" kann zudem noch festgelegt werden, ob die Balken von links nach recht oder von rechts nach links dargestellt werden sollen.
Symbolsätze
- Symbole werden zur Klassifizierung von Daten verwendet. Dabei werden die Daten in Kategorien unterteilt und für die Symbole werden drei bis fünf Schwellenwerte festgelegt (je nach ausgewähltem Symbolsatz)
Regeltyp: Nur Zellen formatieren, die enthalten
Mit dem Regeltyp "Nur Zellen formatieren, die enthalten" lassen sich bestimmte Werte leichter hervorheben. Der Bereich den man auswählt, muss nicht nur auf Zahlenwerte begrenzt sein. Hier die verschiedenen Regeln und ihre Beschreibung:
| Regel | Beschreibung |
|---|---|
| Zellwert | Der Zellwert kann mit anderen Werten verglichen werden. Formatiert wird jeddoch nur, wenn die Bedinung WAHR ist. |
| Bestimmter Text | Zellinhalt kann mit einem Text oder auch Textteil vrglichen werden (es dürfen auch z.B. ? oder ! enthalten sein) |
| Datum | Vergleich des Datums bezieht sich immer auf das aktuelle Datum. Als Vergleich gilt zum Beispiel gestern oder morgen. |
| Leerzeichen | Tabellenzellen werden hier formatiert die Leer sind, d.H. keine Daten enthalten. |
| Kein Leerzeichen | Alle Zellen werden Formatiert die einen Inhalt haben. |
| Fehler | Es wird formatiert wenn die Zellen Fehlerwerte enthalten wie z.B. #### |
| Kein Fehler | Es wird formatiert wenn die Zellenwerte keine Fehler enthalten. |
Regeltyp: Nur obere und untere Werte Formatieren
Bei diesem Regeltyp, kann man die höchsten und niedrigsten Werte in einer Zelle hervorheben. Die Angabe kann auch in % erfolgen. Neben der Bedinung muss auch eine Formatierung angegeben werden, ansonsten wird nicht Formatiert.
In der Liste, wie in der Abbildung "Regeltyp: nur obere und untere Werte formatieren", oben oder unten auswählen.
Wenn es sich bei der Angabe nicht um einen Absolutbetrag handelt, sondern um einen %-Wert, so muss man das Kästchen % des ausgewählten Bereiches zusätzlich aktivieren.
Regeltyp: Nur Werte über oder unter dem Durchschnitt formatieren.
Mit diesem Regeltyp werden alle zellen markiert, die über oder unter dem Durschnitt aller Werte der markierten Zellenbereiches liegen.
Man sollte beachten, das man auch eine Formatierung auswählen muss, da sonst die Formatierung nicht durchgeführt werden kann.
Regeltyp: Nur eindeutige oder doppelte Werte Formatieren
Mit dieser Formatierung lassen sich alle Werte hervorheben, die nur einmal in einer Zelle vorkommen. Dadurch sind sie eindeutig. Man kann aber auch an statt der Werte die nur einmal vorkommen, die hervorheben die mehrmals vorkommen.
Man sollte beachten, das man auch eine Formatierung auswählen muss, da sonst die Formatierung nicht durchgeführt werden kann.
Regeltyp: Formel zur Ermittlung der zu formatierenden Zellen verwenden
Bei komplexeren Bedinungen, könnte man z.B. eine Formel verwenden. Bei dieser Formel muss es sich um eine logische Formel handeln. Das heist das dass Ergebniss der Formel WAHR oder FALSCH sein muss.
Sollte das Ergebniss WAHR liefern, so wird die Formatierung in den entsprechenden Tabellenzellen angewendet.
Man sollte beachten, das man auch eine Formatierung auswählen muss, da sonst die Formatierung nicht durchgeführt werden kann.
Auserdem muss die Formel mit einem " = " beginnen, da auch dies sonst nicht funktioniert.
Bedingte Formatierung kopieren
Jetzt wo alles fertig ist, merkt man das man vergessen hat manche Zeilen zu markieren. Man muss jetzt aber nicht nochmal die komplette Formatierung durchführen. Es kann einfach kopiert werden. Dies wird folgendermaßen durchgeführt.
- Als erstes wählt man die Zellen aus, die schon Formatiert sind.
- START / Bedingte Formatierung / Regeln verwalten
- In dem Dialogfeld "Manager für Regeln zur bedingten Formatierung" sieht man nun die Formatierung, die in dieser Zeile durchgeführt wurde. Das Feld Wird angewendet auf ist dabei besonders wichtig.
- Nun muss man die Schreibmarke auf das Ende von Wird angewendet auf setzten und dort die Zeilen einfügen, die man noch mit dieser bedingten Formatierung formatieren möchte (Im Beispiel auf der Abbildung "Kopieren von bedingten Formatierungen" könnte man "C1:C10" oder "B1:B10" eingeben.
- Anschließend das Feld nur noch bestätigen und die Formatierungen werden durchgeführt.
Beispiele
Formatieren mit Symbolsätzen
Bei der Abbildung "Beispiel für Formatierung mit Sybolsätzen" sind Zahlen zwischen 1 und 100 zu sehen. Diese Tabelle wurde mit Symbolsätzen, und zwar mit Pfeilen, formatiert.
- Rote Pfeile = die niedrigsten Werte
- Gelbe Pfeile = die mittleren Werte
- Grüne Pfeile = die höchsten Werte
Diese Pfeile wurden links neben die Zahlen gesetzt. Es könnte aber auch zum Beispiel bunte Fahnen oder bunte Punkte gewählt werden
Formatieren mit Farbskalen
Bei der Abbildung "Formatierung mit Farbskalen" sind ebenfalls Zahlen zwischen 1 und 100 zu sehen. Diese Tabelle wird auf der Abbildung Farblich gekennzeichnet. Dabei wird jede einzelne Zelle komplett mit Farbe makiert. Als Beispiel:
- Rote markierung = niedrige Werte
- Gelbe markierung = mittlere Werte
- Grüne markierung = höchste Werte
Jeddoch kann man sich die Markierungsfarben aussuchen. Es kann zum Beispiel auch sein, das der niedrigste Wert Grün oder der höchste Wert Rot sind. Dies ist jedem Nutzer selbst überlassen durch die verschiedenen Auswahlmöglichkeiten die Excel zu Verfügung stellt.
Formatieren mit Datenbalken
Bei der Abbildung "Formatierung mit Datenbalken" sind Zahlen zwischen 1 und 100 zu sehen. Die Tabelle in der Abbildung ist gekennzeichnet durch Datenbalken. Beispiel:
- niedrige Zahlen = kleiner Balken
- mittlere Zahlen = halber Balken
- hohe Zahlen = Zelle ist ganz ausgefüllt.
Bei dieser Formatierung kann man verschiedene Farben Wählen, zum Beispiel Blau, Grün, Rot, Orange, Rosa.
Quellenangaben
- http://www.online-excel.de/excel/singsel.php?f=74 ; Online-Excel von Peter Haserodt
- https://support.office.com/de-de/article/Bedingte-Formatierung-a27d2485-e400-45c5-b740-838b03021e69 ; Office
- http://www.it-service-ruhr.de/tipp/excel-bedingte-formatierung ; IT-Service-Ruhr
- http://www.excel-helfer.de/excel-bedingte-formatierung.html ; ExcelHelfer.de
- http://www.focus.de/digital/computerhilfe/excel-tabellen-formatieren-bedingte-formatierung-anwenden_id_5009369.html ; Online-Focus
- http://www.lubasch.ch/office/excel/excel_tipps/excel_bedingte-formatierung-kopieren.pdf ; PDF-Lubasch
- https://www.as-computer.de/wissen/2016/02/excel-bedingte-formatierung-richtig-angewendet/ ; COMPUTERWISSEN
Die Unterlagen die ich aus dem Internet entnommen habe, wurden von mir verändert und für das Projekt-Wiki umgeschrieben, um so eine ausführliche Erklärung über das Thema "bedingte Formatierung" zu erstellen!