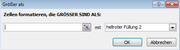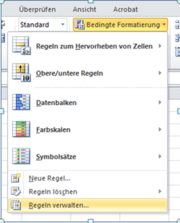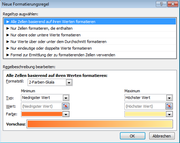Dieses Wiki, das alte(!) Projektwiki (projektwiki.zum.de)
wird demnächst gelöscht.
Bitte sichere Deine Inhalte zeitnah,
wenn Du sie weiter verwenden möchtest.
Gerne kannst Du natürlich weiterarbeiten
im neuen Projektwiki (projekte.zum.de).Bedingte Formatierung: Unterschied zwischen den Versionen
MMayer (Diskussion | Beiträge) (Die Seite wurde neu angelegt: „== Einleitung == Mit Hilfe der Zellformatierung kann man die in einer Tabellenzelle enthaltenen Informationen optisch aufbereiten. Es besteht die Möglichkeit…“) |
MMayer (Diskussion | Beiträge) (→Was tun bei dem Dialogfeld „Neue Formatierungsregel“?) |
||
| Zeile 37: | Zeile 37: | ||
* Bei Wert = Wert in der Excel-Tabelle eintragen | * Bei Wert = Wert in der Excel-Tabelle eintragen | ||
* Farbe = wählen der Farbe in der Maximum und Minimum erscheinen sollen(im Beispiel unten in der Vorschau zu sehen) | * Farbe = wählen der Farbe in der Maximum und Minimum erscheinen sollen(im Beispiel unten in der Vorschau zu sehen) | ||
| + | |||
| + | ===== Löschen von bedingten Formatierungen ===== | ||
| + | |||
| + | Jedem kann es mal passieren, das er eine falsche Zelle oder sogar Zeile formatiert. | ||
| + | Das es die Funktion "Regeln löschen" gibt, ist dies aber nicht schlimm. | ||
| + | Es gibt 2 Funktionen um diese zu löschen: | ||
| + | * Regeln in ausgewählten Zellen löschen | ||
| + | * Regeln im gesamten Blatt löschen | ||
Version vom 22. März 2016, 23:51 Uhr
Inhaltsverzeichnis[Verbergen] |
Einleitung
Mit Hilfe der Zellformatierung kann man die in einer Tabellenzelle enthaltenen Informationen optisch aufbereiten. Es besteht die Möglichkeit mit Hilfe von Benutzerdefinierten Zahlenformaten, Bedingungen zu definieren. Dadurch kann man Zahlen unterschiedlich darstellen. Andererseits gilt dies nur für Tabellenzahlen mit Zahlen, Datumsangaben oder Uhrzeiten. Da diese Vorgehensweise viel zu kompliziert ist empfiehlt sich eher die Bedingte Formatierung in Excel.
Beispiel
- Als erstes den/die Zellenbereiche/Zellenbereiche markieren, bei der/denen man die bedingte Formatierung festlegen will.
- Register Start / Gruppe Formatvorlagen „Bedingtes Formatieren“
- Im Dialogfeld wird nun der Wert in das Textfeld Zellen formatieren die GRÖßER sind ALS eingetragen.
- Im Dropdownmenü wird dann die gewünschte Formatierung gewählt, die auf alle markierten Tabellenzellen angewendet wird, die diese Bedingungen erfüllen.
Generelle Vorgehensweise
- Zellenbereiche markieren (wie bei dem oberen Beispiel)
- Register START / Formatvorlagen / Bedingte Formatierung (Beispiel Schritt 2)
- Gewünschte Bedingung bzw. Formatierung auswählen.
Anstatt direkt die Bedingung bzw. Formatierung zu wählen, können Sie auch den Befehl Regeln verwalten aufrufen. Sie erhalten dann das Dialogfeld Manager für Regeln zur bedingten Formatierung wo Sie relativ einfach die Bedingung (und zugehörige Formatierung) festlegen können.
Was tun bei dem Dialogfeld „Neue Formatierungsregel“?
- Regeltyp auswählen
- Alle Zellen basierend auf ihren Werten
- Nur Zellen formatieren, die enthalten
- Nur obere oder untere Werte formatieren
- Nur Werte über oder unter dem Durchschitt formatieren
- Nur eindeutige oder doppelte Werte formatieren
- Formel zur Ermittlung der zu formatierenden Zellen verwenden
- Formatstil auswählen (2-Farben-Skala; 3-Farben-Skala; Datenbalken; Symbolsätze)
- Minimum einstellen (Typ; Wert; Farbe)
- Maximum einstellen (Typ; Wert; Farbe)
- Typ bei Maximum und Minimum = Niedrigster / Höchster Wert; Zahl; Prozent; Formel; Quantil
- Bei Wert = Wert in der Excel-Tabelle eintragen
- Farbe = wählen der Farbe in der Maximum und Minimum erscheinen sollen(im Beispiel unten in der Vorschau zu sehen)
Löschen von bedingten Formatierungen
Jedem kann es mal passieren, das er eine falsche Zelle oder sogar Zeile formatiert. Das es die Funktion "Regeln löschen" gibt, ist dies aber nicht schlimm. Es gibt 2 Funktionen um diese zu löschen:
- Regeln in ausgewählten Zellen löschen
- Regeln im gesamten Blatt löschen