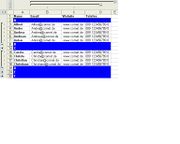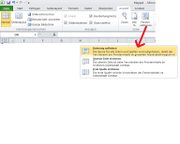Dieses Wiki, das alte(!) Projektwiki (projektwiki.zum.de)
wird demnächst gelöscht.
Bitte sichere Deine Inhalte zeitnah,
wenn Du sie weiter verwenden möchtest.
Gerne kannst Du natürlich weiterarbeiten
im neuen Projektwiki (projekte.zum.de).Gruppieren Fixieren Filtern: Unterschied zwischen den Versionen
| Zeile 25: | Zeile 25: | ||
Die Schaltflächen + und - erscheinen jetzt oberhalb der Gruppen. | Die Schaltflächen + und - erscheinen jetzt oberhalb der Gruppen. | ||
| − | [[Datei:Gruppieren.jpg| | + | |
| + | |||
| + | [[Datei:Gruppieren.jpg|thumb|Gruppieren200]] | ||
Wenn alle gewünschten Zeilen gruppiert wurden, kann man über die Schaltflächen + und - die Gruppen aus- und einblenden. | Wenn alle gewünschten Zeilen gruppiert wurden, kann man über die Schaltflächen + und - die Gruppen aus- und einblenden. | ||
Es ist möglich, Untergruppen zu bilden. Um alle Gruppen einer Ebene mit einem Klick aus- oder einzublenden, klicken man die Nummern der Gruppierungsebenen oben links (1/2) an.Um eine Gruppierung wieder aufzuheben, markiert man die gewünschten Zeilen oder Spalten und klickt auf Daten > Gruppierung und Gliederung > Gruppierung aufheben. | Es ist möglich, Untergruppen zu bilden. Um alle Gruppen einer Ebene mit einem Klick aus- oder einzublenden, klicken man die Nummern der Gruppierungsebenen oben links (1/2) an.Um eine Gruppierung wieder aufzuheben, markiert man die gewünschten Zeilen oder Spalten und klickt auf Daten > Gruppierung und Gliederung > Gruppierung aufheben. | ||
| + | |||
| + | |||
| Zeile 36: | Zeile 40: | ||
Wenn man nach unten scrollen möchte um sich die Datenzeilen anzusehen und ans unteren Ende des Bildschirms gelangt, werden die Spaltennamen in der obersten Zeile nicht mehr angezeigt. | Wenn man nach unten scrollen möchte um sich die Datenzeilen anzusehen und ans unteren Ende des Bildschirms gelangt, werden die Spaltennamen in der obersten Zeile nicht mehr angezeigt. | ||
Um dies zu ändern, fixiert man die oberste Zeile, damit sie immer angezeigt wird. Auf diesen Befehl kann ganz einfach zugegriffen werden. Klicken Sie auf Ansicht > Fenster fixieren > Oberste Zeile fixieren. | Um dies zu ändern, fixiert man die oberste Zeile, damit sie immer angezeigt wird. Auf diesen Befehl kann ganz einfach zugegriffen werden. Klicken Sie auf Ansicht > Fenster fixieren > Oberste Zeile fixieren. | ||
| + | |||
| + | [[Datei:Fixieren einfrieren.jpg|thumb|Fixieren]] | ||
| − | Fixieren der obersten Zeile | + | '''Fixieren der obersten Zeile''' |
Die Rahmenlinie unter Zeile 1 ist etwas dunkler als die anderen Rahmenlinien. Das bedeutet, dass die Zeile darüber fixiert ist. | Die Rahmenlinie unter Zeile 1 ist etwas dunkler als die anderen Rahmenlinien. Das bedeutet, dass die Zeile darüber fixiert ist. | ||
| Zeile 47: | Zeile 53: | ||
Nun ist die Linie rechts neben Spalte A etwas dunkler als die anderen Linien. Das bedeutet, dass die Spalte links davon fixiert ist. | Nun ist die Linie rechts neben Spalte A etwas dunkler als die anderen Linien. Das bedeutet, dass die Spalte links davon fixiert ist. | ||
| − | Fixieren der obersten Zeile und der ersten Spalte | + | ''' |
| + | Fixieren der obersten Zeile und der ersten Spalte''' | ||
| − | Wenn | + | Wenn man die oberste Zeile und die erste Spalte gleichzeitig fixieren möchten, klickt man auf Ansicht > Fenster fixieren > Fenster fixieren. |
| − | Fixieren der gewünschten Anzahl von Zeilen oder Spalten | + | '''Fixieren der gewünschten Anzahl von Zeilen oder Spalten''' |
| − | + | Möchte man gerne mehrere Zeilen und/oder Spalten fixiere kann man jede gewünschte Anzahl fixieren, solange man immer mit der obersten Zeile und der ersten Spalte beginnen. Zum Fixieren mehrerer Zeilen (beginnend mit Zeile 1) wählt man die Zeile unter der letzten zu fixierenden Zeile aus, und klicken auf das Fenster fixieren. Zum Fixieren mehrerer Spalten wählt man die Spalte rechts neben der letzten zu fixierenden Spalte aus, und klickt auf das Fenster fixieren. | |
| − | Wenn | + | Wenn man beispielsweise die obersten vier Zeilen und die drei Spalten ganz links fixieren möchten, wählt man die Zelle D5 aus, und klickt dann auf Ansicht > Fenster fixieren > Fenster fixieren. Beim Fixieren von Zeilen und Spalten wird immer die Rahmenlinie unter der letzten fixierten Zeile und rechts neben der letzten fixierten Spalte etwas dicker angezeigt (in diesem Fall unter Zeile 4 und rechts neben Spalte C). |
Aufheben der Fixierung von Zeilen oder Spalten | Aufheben der Fixierung von Zeilen oder Spalten | ||
| − | + | will man die Fixierung einer Zeile, einer Spalte oder beides aufheben, dann klickt man auf Ansicht > Fenster fixieren > Fixierung aufheben. | |
Version vom 26. April 2016, 18:03 Uhr
Spalten/Zeilen Gruppieren
Große Tabellen in Excel sind oft unübersichtlich. Dem Anwender werden zahlreiche Daten angezeigt, die er momentan nicht benötigt und die auch in einem Ausdruck eventuell nicht erwünscht sind. Durch eine Gruppierung der Daten lassen sich ganze Zeilen und Spalten einfach aus- und einblenden.
1. Zusätzliche Zeilen erstellen, die als Überschrift der Gruppierung dienen, z. B. mit den Buchstaben des Alphabets.
2.Zusammenhängende Zeilen markieren, die gruppiert werden sollen. Die Überschriften der Gruppen sollten nicht mit gruppiert werden. So ist es später einfacher, die gewünschten Gruppen gezielt wieder einzublenden.
3.In der Menüleiste Daten anklicken > Gruppierung und Gliederung > Gruppierung.
Neben den Zeilen erscheint ein schwarzer Balken mit einem -
4.Die Schritte 1 bis 3 so oft wiederholen, bis alle gewünschten Zeilen gruppiert sind. Genauso können Sie auch Spalten gruppieren.
5.Auf Daten klicken > Gruppierung und Gliederung > Einstellungen. Der Dialog Einstellungen öffnet sich.
6.Die Hauptzeilen unter Detaildaten deaktivieren .
Die Schaltflächen + und - erscheinen jetzt oberhalb der Gruppen.
Wenn alle gewünschten Zeilen gruppiert wurden, kann man über die Schaltflächen + und - die Gruppen aus- und einblenden. Es ist möglich, Untergruppen zu bilden. Um alle Gruppen einer Ebene mit einem Klick aus- oder einzublenden, klicken man die Nummern der Gruppierungsebenen oben links (1/2) an.Um eine Gruppierung wieder aufzuheben, markiert man die gewünschten Zeilen oder Spalten und klickt auf Daten > Gruppierung und Gliederung > Gruppierung aufheben.
Fixieren von Fenster Bereichen zum Sperren der ersten Zeile oder Spalte
Wenn man nach unten scrollen möchte um sich die Datenzeilen anzusehen und ans unteren Ende des Bildschirms gelangt, werden die Spaltennamen in der obersten Zeile nicht mehr angezeigt. Um dies zu ändern, fixiert man die oberste Zeile, damit sie immer angezeigt wird. Auf diesen Befehl kann ganz einfach zugegriffen werden. Klicken Sie auf Ansicht > Fenster fixieren > Oberste Zeile fixieren.
Fixieren der obersten Zeile
Die Rahmenlinie unter Zeile 1 ist etwas dunkler als die anderen Rahmenlinien. Das bedeutet, dass die Zeile darüber fixiert ist. Fixieren der ersten Spalte Wenn Sie stattdessen die Spalte ganz links fixieren möchten, klicken Sie auf Ansicht > Fenster fixieren > Erste Spalte fixieren. Nun ist die Linie rechts neben Spalte A etwas dunkler als die anderen Linien. Das bedeutet, dass die Spalte links davon fixiert ist.
Fixieren der obersten Zeile und der ersten Spalte
Wenn man die oberste Zeile und die erste Spalte gleichzeitig fixieren möchten, klickt man auf Ansicht > Fenster fixieren > Fenster fixieren.
Fixieren der gewünschten Anzahl von Zeilen oder Spalten
Möchte man gerne mehrere Zeilen und/oder Spalten fixiere kann man jede gewünschte Anzahl fixieren, solange man immer mit der obersten Zeile und der ersten Spalte beginnen. Zum Fixieren mehrerer Zeilen (beginnend mit Zeile 1) wählt man die Zeile unter der letzten zu fixierenden Zeile aus, und klicken auf das Fenster fixieren. Zum Fixieren mehrerer Spalten wählt man die Spalte rechts neben der letzten zu fixierenden Spalte aus, und klickt auf das Fenster fixieren.
Wenn man beispielsweise die obersten vier Zeilen und die drei Spalten ganz links fixieren möchten, wählt man die Zelle D5 aus, und klickt dann auf Ansicht > Fenster fixieren > Fenster fixieren. Beim Fixieren von Zeilen und Spalten wird immer die Rahmenlinie unter der letzten fixierten Zeile und rechts neben der letzten fixierten Spalte etwas dicker angezeigt (in diesem Fall unter Zeile 4 und rechts neben Spalte C). Aufheben der Fixierung von Zeilen oder Spalten will man die Fixierung einer Zeile, einer Spalte oder beides aufheben, dann klickt man auf Ansicht > Fenster fixieren > Fixierung aufheben.