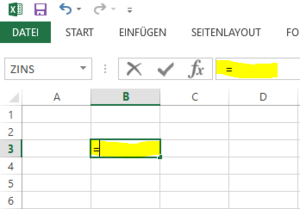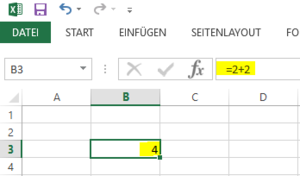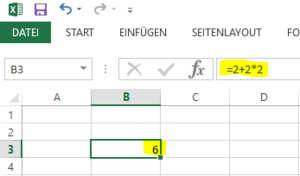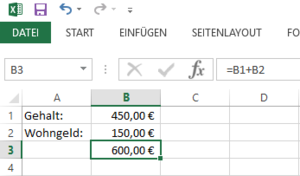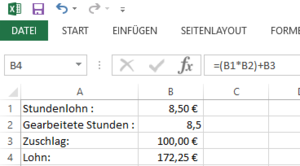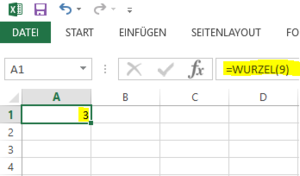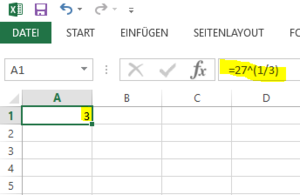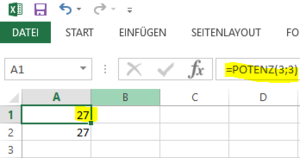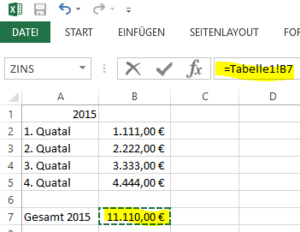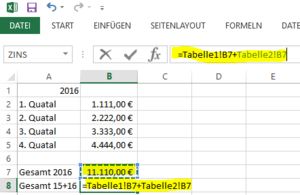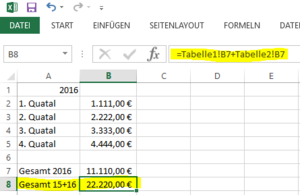Dieses Wiki, das alte(!) Projektwiki (projektwiki.zum.de)
wird demnächst gelöscht.
Bitte sichere Deine Inhalte zeitnah,
wenn Du sie weiter verwenden möchtest.
Gerne kannst Du natürlich weiterarbeiten
im neuen Projektwiki (projekte.zum.de).eigene Formeln eingeben: Unterschied zwischen den Versionen
(Die Seite wurde neu angelegt: „== Eigene Formeln eingeben == In Excel kann man eigene Formeln eingeben. Um dies zuerreichen muss man zunächst die Zelle erfassen durch anklicken oder durch d…“) |
|||
| (15 dazwischenliegende Versionen von einem Benutzer werden nicht angezeigt) | |||
| Zeile 1: | Zeile 1: | ||
== Eigene Formeln eingeben == | == Eigene Formeln eingeben == | ||
In Excel kann man eigene Formeln eingeben. Um dies zuerreichen muss man zunächst die Zelle erfassen durch anklicken oder durch das in der Taskleiste angegebene Formelzeile. | In Excel kann man eigene Formeln eingeben. Um dies zuerreichen muss man zunächst die Zelle erfassen durch anklicken oder durch das in der Taskleiste angegebene Formelzeile. | ||
| + | |||
| + | [[Datei:Excel 1.PNG|300px|mitte]] | ||
| + | |||
Jede Formel beginnt mit einem "="-Zeichen und endet mit dem Betätigen der Eingabetaste. So kann man Excel als Taschenrechner für verschiedenste mathematischen Formeln verwenden. Mit verschiedenen Opertatoren die in dem zweiten Artikel erklärt werden. | Jede Formel beginnt mit einem "="-Zeichen und endet mit dem Betätigen der Eingabetaste. So kann man Excel als Taschenrechner für verschiedenste mathematischen Formeln verwenden. Mit verschiedenen Opertatoren die in dem zweiten Artikel erklärt werden. | ||
== Addieren, Subtrahieren, Multipizieren, Dividieren == | == Addieren, Subtrahieren, Multipizieren, Dividieren == | ||
| − | Die mathematischen Operatoren ''Plus, Minus, Mal, Geteilt''werden | + | Die mathematischen Operatoren ''Plus, Minus, Mal, Geteilt'' werden in Excel sehr simpel eingegeben. In dem man die Zelle auswählt in der man etwas errechnen möchte. Nun das "="-Zeichen eingeben und die gewünschte Rechnung eingeben. Also zum Beispiel "=2+2", nach dem drücken der Eingabetaste zeigt Excel das Ergebnis der Rechnung an "4". So kann man mit allen Rechnungsarten umgehen. Allerdings ist darauf zu achten, dass Excel für das Malnehemen das Zeichen "*" verwendet und bei dem Teilen das Zeichen "/". |
| + | |||
| + | [[Datei:Excel 2.PNG|300px|mitte]] | ||
Excel kennt außerdem die Regelungen des Punkt vor Stricht, also erst multipizieren oder Dividieren und dann Addieren oder Subrahieren. Ein Beispiel hierfür ist "=2+2*2". Excel zeigt das Ergebnis "6" an. | Excel kennt außerdem die Regelungen des Punkt vor Stricht, also erst multipizieren oder Dividieren und dann Addieren oder Subrahieren. Ein Beispiel hierfür ist "=2+2*2". Excel zeigt das Ergebnis "6" an. | ||
| + | |||
| + | [[Datei:Excel 3.PNG|300px|mitte]] | ||
| + | |||
| + | Excel kann auch Zelleninhalte miteinander verrechnen. In dem man in eine leere Zelle wählt und das "=" Zeichen verwenden und dann die zu verrechnenden Zellen einfüget und auch die Operatoren also ''Plus, Minus, Mal, Geteilt'' verwendent. Bestätigung mit Eingabetaste. | ||
| + | |||
| + | [[Datei:Excel 5.PNG|300px|mitte]] | ||
| + | |||
== Klammer setzen == | == Klammer setzen == | ||
| + | Durch das Einsezten von Klammern kann man die Regel Punkt vor Strich außer Kraft setzen oder die Rheienfolge der Berechnung beeinflussen. Dies lässt sich auch auf die Zellenverrechnung übernehmen. | ||
| + | |||
| + | [[Datei:Excel 4.PNG|300px|mitte]] [[Datei:Excel 6.PNG|300px|rechts]] | ||
| + | |||
== Potenzieren und Radizieren == | == Potenzieren und Radizieren == | ||
| + | Um Excel den Befehl zu geben eine Wurzel zu ziehen gibt man in die Zelle den Befehl ''=WURZEL(ZAHL)'' ein. Beispiel "=WURZEL(9)" Eingabe | ||
| + | bestätigen mit der Eingabetaste und herraus kommt das Ergebnis "3". Dabei handelt es sich um die Quadtatwurzel. | ||
| + | |||
| + | [[Datei:Excel 7.PNG|300px|mitte]] | ||
| + | |||
| + | Um die Dritte Wurzel zu ziehen gibt man folgendes ein: "=27^(1/3)", das Ergebnis lautet "3". | ||
| + | |||
| + | [[Datei:Excel 8.PNG|300px|mitte]] | ||
| + | |||
| + | Um Excel widerrum den Befehl zu erteilen die Potenz einer Zahl zunerrechnen, schrebit man "=POTENZ(ZAHL;POTENZ)" oder aber "=ZAHL^Potenz". Beispiel: "=POTENZ(3;3)" oder "=3^3". Bei beiden lautet das Ergebnis 27. | ||
| + | |||
| + | [[Datei:Excel 9.PNG|300px|mitte]] [[Datei:Excel 10.PNG|300px|rechts]] | ||
| + | |||
== Tabellenübergreifende Berechnungen == | == Tabellenübergreifende Berechnungen == | ||
| + | Man benötigt Zahlen und Daten aus einer anderen Excelmappe oder Tabelle zum Rechenen? Kein Problem, Excel kann sogar Tabellen übergreifend und Mappen übergreifend arbeiten. Dazu wählt man eine freie Zelle aus, gibt das = Zeichen ein und wechselt mit dem Mauszeiger auf die andere Mappe oder Tabelle und wählt die brauchbaren Daten oder Zahlen, dann noch den Operator (''Plus, Minus, Mal, Geteilt'') hinzufügen. Durch Betätigung der Eingabetaste bestätigen und fertig. | ||
| + | |||
| + | [[Datei:Excel 11.PNG|300px]] [[Datei:Excel 12.PNG|300px]] [[Datei:Excel 13.PNG|300px]] | ||
| + | |||
== Bereichsangabe == | == Bereichsangabe == | ||
| + | Mit Bereichsangabe ist gemeint mehrere Zelle gleichzeitig zu aktivieren. In dem man einen Bereich auswählt mit der Maus klickt und gedrückt hält und den Bereich einzieht. Außerdem kann man ganze Zeilen oder Spalten markieren. Durch das Anklicken der an der Seiten befindlichen Nummern 1 2 3 .... markiert man eine ganze Zeile. Durch das Anklicken der unter der Taskleiste befindlichen Buchstaben A B C ... markiert man ganze Spalten. | ||
Aktuelle Version vom 8. Mai 2016, 11:39 Uhr
Inhaltsverzeichnis |
Eigene Formeln eingeben
In Excel kann man eigene Formeln eingeben. Um dies zuerreichen muss man zunächst die Zelle erfassen durch anklicken oder durch das in der Taskleiste angegebene Formelzeile.
Jede Formel beginnt mit einem "="-Zeichen und endet mit dem Betätigen der Eingabetaste. So kann man Excel als Taschenrechner für verschiedenste mathematischen Formeln verwenden. Mit verschiedenen Opertatoren die in dem zweiten Artikel erklärt werden.
Addieren, Subtrahieren, Multipizieren, Dividieren
Die mathematischen Operatoren Plus, Minus, Mal, Geteilt werden in Excel sehr simpel eingegeben. In dem man die Zelle auswählt in der man etwas errechnen möchte. Nun das "="-Zeichen eingeben und die gewünschte Rechnung eingeben. Also zum Beispiel "=2+2", nach dem drücken der Eingabetaste zeigt Excel das Ergebnis der Rechnung an "4". So kann man mit allen Rechnungsarten umgehen. Allerdings ist darauf zu achten, dass Excel für das Malnehemen das Zeichen "*" verwendet und bei dem Teilen das Zeichen "/".
Excel kennt außerdem die Regelungen des Punkt vor Stricht, also erst multipizieren oder Dividieren und dann Addieren oder Subrahieren. Ein Beispiel hierfür ist "=2+2*2". Excel zeigt das Ergebnis "6" an.
Excel kann auch Zelleninhalte miteinander verrechnen. In dem man in eine leere Zelle wählt und das "=" Zeichen verwenden und dann die zu verrechnenden Zellen einfüget und auch die Operatoren also Plus, Minus, Mal, Geteilt verwendent. Bestätigung mit Eingabetaste.
Klammer setzen
Durch das Einsezten von Klammern kann man die Regel Punkt vor Strich außer Kraft setzen oder die Rheienfolge der Berechnung beeinflussen. Dies lässt sich auch auf die Zellenverrechnung übernehmen.
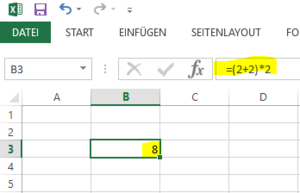
Potenzieren und Radizieren
Um Excel den Befehl zu geben eine Wurzel zu ziehen gibt man in die Zelle den Befehl =WURZEL(ZAHL) ein. Beispiel "=WURZEL(9)" Eingabe bestätigen mit der Eingabetaste und herraus kommt das Ergebnis "3". Dabei handelt es sich um die Quadtatwurzel.
Um die Dritte Wurzel zu ziehen gibt man folgendes ein: "=27^(1/3)", das Ergebnis lautet "3".
Um Excel widerrum den Befehl zu erteilen die Potenz einer Zahl zunerrechnen, schrebit man "=POTENZ(ZAHL;POTENZ)" oder aber "=ZAHL^Potenz". Beispiel: "=POTENZ(3;3)" oder "=3^3". Bei beiden lautet das Ergebnis 27.
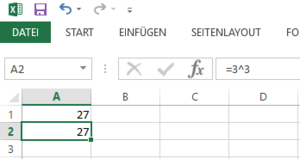
Tabellenübergreifende Berechnungen
Man benötigt Zahlen und Daten aus einer anderen Excelmappe oder Tabelle zum Rechenen? Kein Problem, Excel kann sogar Tabellen übergreifend und Mappen übergreifend arbeiten. Dazu wählt man eine freie Zelle aus, gibt das = Zeichen ein und wechselt mit dem Mauszeiger auf die andere Mappe oder Tabelle und wählt die brauchbaren Daten oder Zahlen, dann noch den Operator (Plus, Minus, Mal, Geteilt) hinzufügen. Durch Betätigung der Eingabetaste bestätigen und fertig.
Bereichsangabe
Mit Bereichsangabe ist gemeint mehrere Zelle gleichzeitig zu aktivieren. In dem man einen Bereich auswählt mit der Maus klickt und gedrückt hält und den Bereich einzieht. Außerdem kann man ganze Zeilen oder Spalten markieren. Durch das Anklicken der an der Seiten befindlichen Nummern 1 2 3 .... markiert man eine ganze Zeile. Durch das Anklicken der unter der Taskleiste befindlichen Buchstaben A B C ... markiert man ganze Spalten.