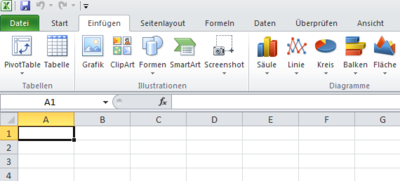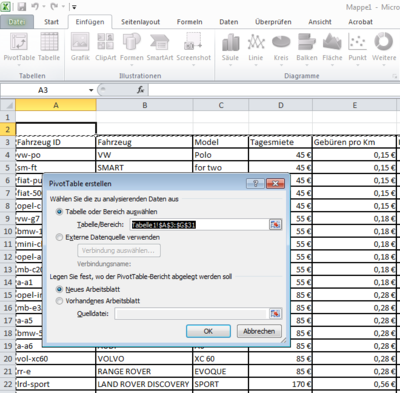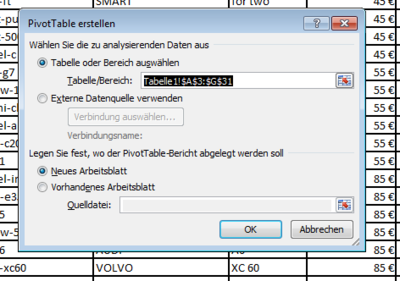Dieses Wiki, das alte(!) Projektwiki (projektwiki.zum.de)
wird demnächst gelöscht.
Bitte sichere Deine Inhalte zeitnah,
wenn Du sie weiter verwenden möchtest.
Gerne kannst Du natürlich weiterarbeiten
im neuen Projektwiki (projekte.zum.de).Pivot-Tabellen und Diagramme
Pivot Tabellen kurz erklärt
.
Eine Pivot-Tabelle stellt Datenmengen in zusammengefasster Form dar. In gewisser Form ist das aber auch mit etwas Datenverlust verbunden, aber genau darin liegt der Nutzen einer Pivot-Tabelle. Sie ist eine Unterstützung, um größere Datenmengen oder Daten Päckchen auf einfacher händelbarer Ebene zu reduzieren und einfache Auswertungen durchzuführen. Pivot-Tabellen können nur für die Abfrage, nicht zum Weiteren eintragen oder zur zusätzlichen Erfassung von Daten verwendet werden. Die Einträge einer Pivot-Tabelle sind entweder schreibgeschützt oder eine Änderung wirkt sich nicht auf die zugrundeliegenden Originaldaten aus.
Bei Excel hat man vielfältige Möglichkeiten, wenn man aus verschiedenen Daten in einer Pivot-Tabelle ein Pivot-Chart erstellen möchte. Es muss aber immer bereits eine Fertige Datei als Excel Tabelle vorliegen. Als Beispiel wählen wir eine einfache Pivot-Tabelle, die wir auch für weitere Dinge nutzen können.
Im Fall von Arbeitsblattdaten können Sie ein Pivot Chart erstellen, ohne davor eine Pivot Tabelle zu erzeugen. Natürlich können Sie auch ein Pivot Chart erstellen, das für Ihre Daten empfohlen wird. Es wird dann automatisch eine Pivot Tabelle von Ihrem Excel Programm erstellt.
Gehen Sie dazu in folgenden Schritten vor:
1.Klicken Sie auf eine beliebige Stelle in ihrer Vorhandenen Datei in der Excel Tabelle
.
2. Klicken Sie auf Einfügen
.
3. Wählen Sie Links neben Tabelle, Pivot Tabelle
“.
Nun erscheint folgende Registrierkarte
.
4. Wählen Sie auf der Registerkarte Tabelle oder Bereiche auswählen. Sowie Neues Arbeitsblatt um in einer neuen Akte zu arbeiten
.
5. Sobald Sie das gewünschte Pivot Chart gefunden haben, klicken Sie auf OK
.
Nun werden ihre Daten in eine Pivot Tabelle umgewandelt.
Achtung: Wenn Ihnen keines der Pivot Charts gefällt, klicken Sie auf der Registerkarte Einfügen auf Pivot Chart anstelle von Empfohlene Diagramme. Und suchen Sie sich selbst eine Darstellung die Ihnen gefällt.
Hier noch ein Video zur erstellung der Pivot Tabellen und Diagramme. https://www.youtube.com/watch?v=uL48TI2nk8E